Puteți găsi multe lecții despre cum să faceți fotografii de rouă pe frunze. Dar aș vrea să vă atrag atenția asupra unei alte tehnici unice și simple, cum să faceți roua în doar câțiva pași.
Mai întâi, selectați o imagine adecvată a foii pe care plasăm roua. Dacă nu aveți o imagine adecvată, folosiți-o pe a mea.
Deci, să începem. Deschideți imaginea din Photoshop. Creați un nou strat (Shift + Ctrl + N). Selectați Pensulă (B) (Pensulă Rotundă Hard 8px) și trageți ceva similar cu picăturile de rouă pe noul strat, după cum se arată mai jos.

Apoi selectați Filter - Liquify, faceți clic pe instrumentul Twist în sensul acelor de ceasornic (a treia din stânga sus), procesați ușor picăturile și faceți clic pe OK:
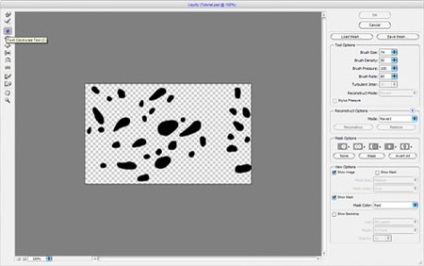
Rezultatul nostru va fi următorul. Picăturile de apă au obținut un aspect mai realist.

Acum, în paleta Straturi, schimbați modul de amestecare pentru stratul de claritate (Ecran) și aplicați anumite stiluri pentru stratul Drop Shape (Shadow, Shadow, Glow, Stamping). În partea de jos a paletei Straturi, faceți clic pe pictograma similară literei f. Selectați Shadow. setați următorii parametri:
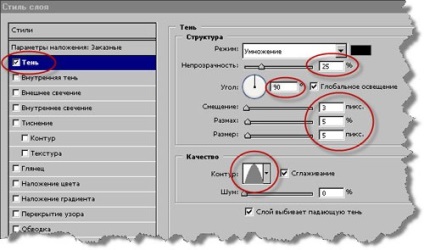
Acum, selectați Inner Shadow și setați, de asemenea, următoarele opțiuni:
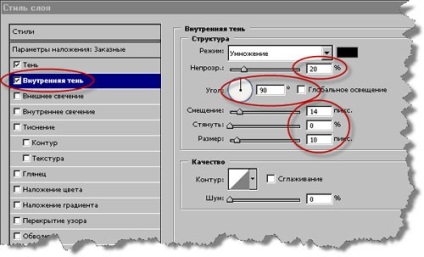
Apoi selectați Glow internă și setați parametrii:
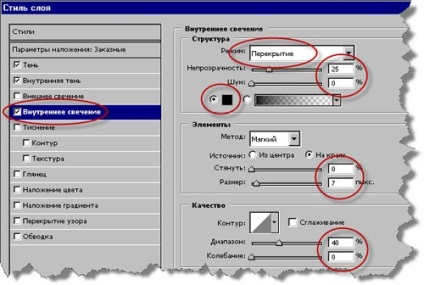
În cele din urmă, alegeți Stamping. setați opțiunile și faceți clic pe OK:
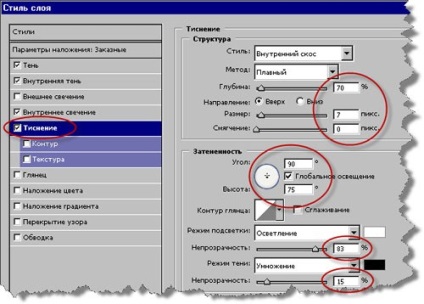
Dacă ați făcut totul corect, atunci ar trebui să obțineți următorul rezultat.

Și totuși nu am terminat. Încărcați selecția. Pentru aceasta, selectați Selectare - Încărcare selecție, apoi activați stratul cu imaginea foii făcând clic pe ea în paleta Straturi. Apăsați Ctrl + J. Pentru a copia pe un strat separat fragmentele frunzei sub picături. Apoi, din nou, încărcați zona de selectare Selectare - Încărcare selecție. Apoi, alegeți Filter - Distort - Spherize, setați următoarele valori și faceți clic pe OK.
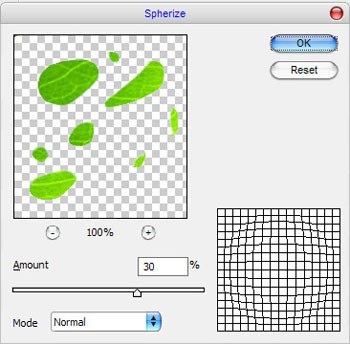
Rezultatul este următorul:

Eliminați selecția apăsând Ctrl + H și selectați instrumentul Clarity (O) (Perie: 50 px, Interval: Midtones, Expunere: 20%) și ușurați ușor partea de jos a fiecărei picături pentru a mări efectul de volum.

Și așa am făcut totul! Continuați să experimentați cu toate metodele descrise mai sus pentru a crea un efect unic. Bucurați-vă!
Traducător: Vladimir Nesterov | Sursa: photoshopstar.com