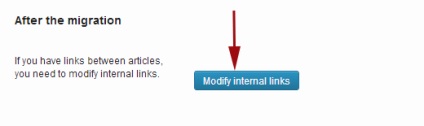După activarea pluginului, accesați Tools »Import. Acolo veți vedea o listă cu instrumentele de import disponibile. Faceți clic pe Joomla (FG) din listă.
Acum sunteți pe importatorul Joomla pentru WordPress. Pe această pagină trebuie să specificați un link către site-ul dvs. pe Joomla și detaliile accesului la baza de date.
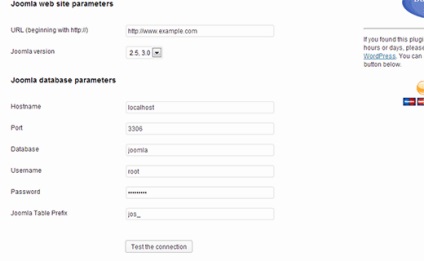
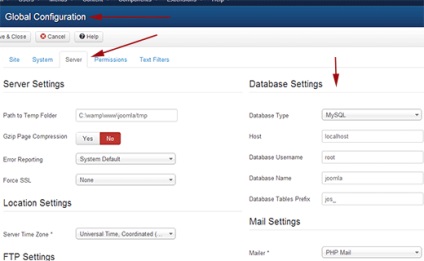
După specificarea setărilor pentru baza de date, defilați la "Comportament". Dacă doriți să importați fișiere media (imagini și alte materiale) de la Joomla la WordPress, asigurați-vă că ați marcat opțiunea Force media import. În cele din urmă, faceți clic pe butonul Importați conținut de la Joomla la WordPress.
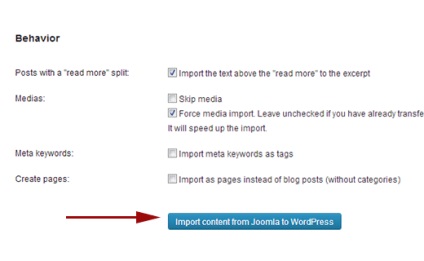
Pluginul va lansa scriptul și va începe să importe conținut din Joomla în WordPress. În funcție de conținutul pe care îl aveți pe site, procesul de import poate dura ceva timp. După sfârșit, veți vedea următoarele:
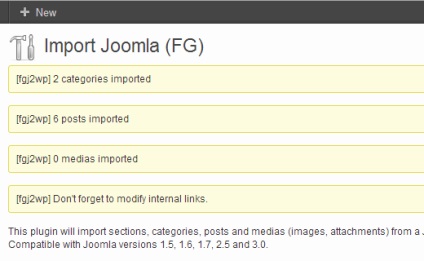
După ce importul este finalizat, următorul pas este să remediați toate legăturile interne rupte. Derulați în jos paginile de setări ale importatorului Joomla (FG) și faceți clic pe butonul Modificați legăturile interne.