
Când lucrați cu Photoshop, este adesea nevoie să anulați acțiunile eronate. Acesta este unul dintre avantajele programelor grafice și ale fotografiei digitale: nu vă puteți teama să faceți o greșeală sau să mergeți la un experiment îndrăzneț. La urma urmei, există întotdeauna posibilitatea de a curăța consecințele fără a compromite munca originală sau principală.
Să le analizăm mai detaliat.
Metoda numărul 1. Combinație de taste Ctrl + Z
În cazul Photoshop, această combinație are propriile sale particularități - funcționează doar o singură dată. Iată un mic exemplu. Utilizați instrumentul Pensulă pentru a desena două puncte. Apăsând pe Ctrl + Z se șterge ultimul punct. Apăsarea repetată nu va șterge primul punct setat, ci doar "șterge ștergerea", adică va reveni la al doilea punct.
Metoda numărul 2. Comanda Pas înapoi
Al doilea mod de a anula ultimul pas în Photoshop este de a folosi comanda "Step Back" din meniu. Aceasta este o opțiune mai convenabilă, deoarece vă permite să anulați numărul necesar de acțiuni incorecte.
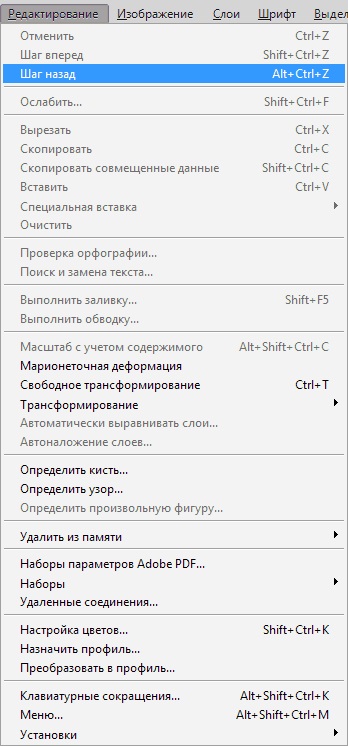
În mod implicit, programul a programat anularea celor 20 de acțiuni ale utilizatorilor. Dar acest număr poate fi ușor crescut cu ajutorul reglării fine.
Pentru a face acest lucru, trebuie să treceți prin elementele "Editați - Setări - Performanță".
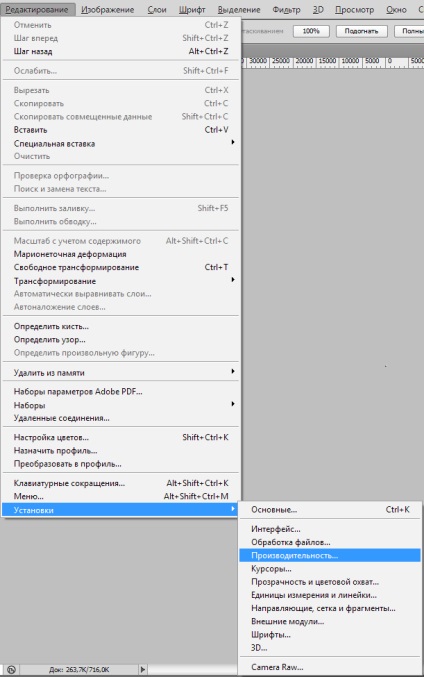
Apoi, în sub-elementul "Istoricul activității", valoarea parametrului dorită este setată. Intervalul disponibil pentru utilizator este de 1-1000.
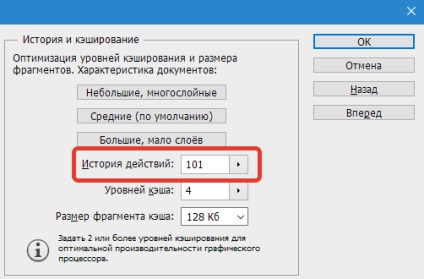
Acest mod de a anula cele mai recente acțiuni personalizate din Photoshop este convenabil pentru fanii să experimenteze cu diferitele caracteristici oferite de program. Această comandă de meniu este, de asemenea, utilă pentru începători atunci când vă stăpânește Photoshop.
De asemenea, este convenabil să utilizați combinația CTRL + ALT + Z. care este atribuită acestei echipe de către dezvoltatori.
Este demn de remarcat faptul că în Photoshop oferă și funcția de a returna anularea ultimei acțiuni. Se numește cu comanda "Pas înainte" din meniu.
Metoda numărul 3. Utilizarea paletei Istoric
În fereastra principală a Photoshop există o fereastră suplimentară "Istorie". Captează toate acțiunile utilizatorilor efectuate în timpul lucrului cu imaginea sau fotografia. Fiecare dintre ele este afișată ca o linie separată. Acesta conține o miniatură și numele funcției sau al instrumentului utilizat.
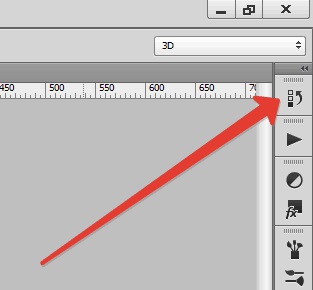
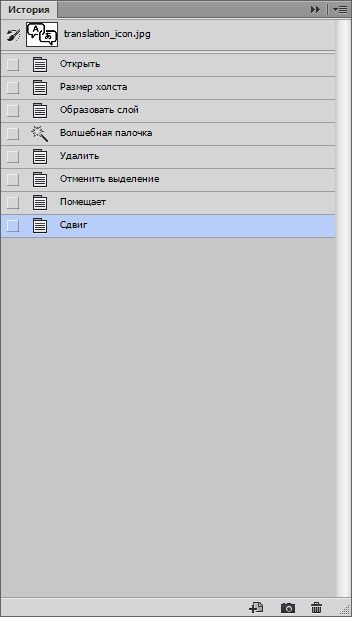
Dacă nu aveți o astfel de fereastră pe ecranul principal, o puteți afișa selectând "Window - History".
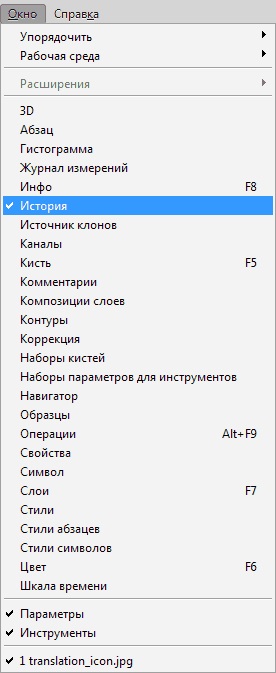
Implicit, Photoshop afișează un istoric de 20 de operații de utilizator în fereastra Paletă. Acest parametru, așa cum sa menționat deja mai sus, se schimbă cu ușurință în intervalul 1-1000 utilizând meniul "Editare - Setări - Productivitate".
Folosirea "Istoriei" este foarte simplă. Este suficient să faceți clic pe linia necesară în această fereastră și programul va reveni la această stare. În acest caz, toate acțiunile ulterioare vor fi evidențiate în gri.
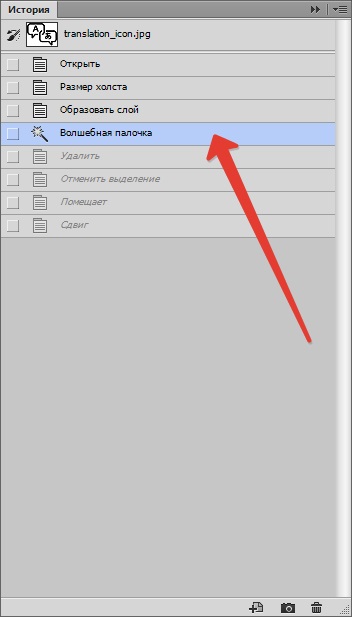
Dacă schimbați starea selectată, de exemplu, utilizați un alt instrument, toate acțiunile ulterioare evidențiate în gri vor fi șterse.
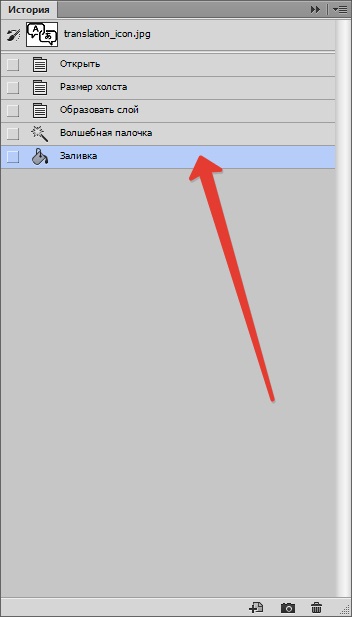
În acest fel, puteți anula sau selecta orice acțiune anterioară în Photoshop.
Suntem bucuroși că am reușit să vă ajutăm în rezolvarea problemei.
La rândul tău, și tu ne poți ajuta. chiar ușor.