
Condiționarea formatării într-o celulă tabelă Excel
Cunoașterea. că cu acest tabel Excel nu va funcționa o oră pe zi, am decis să aplic formatarea condiționată a acestei coloane,

pentru a face mai plăcut să te uiți. Lăsați cuvântul "verificați". Roșii și "norma înainte" textul verde și oblic. În fila "Acasă", selectați Formatare condiționată, din lista derulantă selectați - Creați regula.
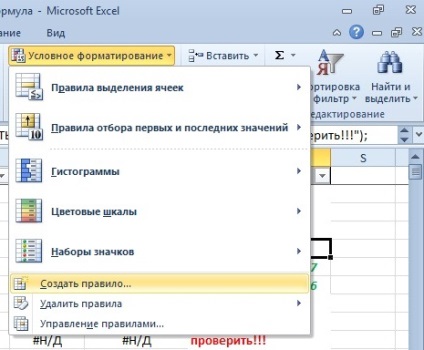
Presim, ca în figură, "să formăm numai celulele care conțin"

Selectăm tipul de date "Text", tipul mostrei "conține", specificați valoarea "check",
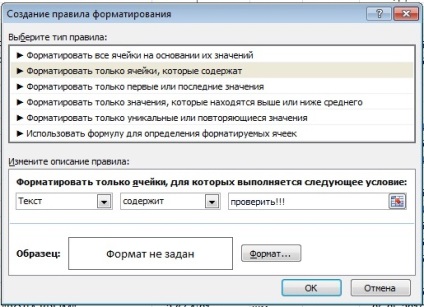
faceți clic pe butonul "Format". Modificați culoarea fontului în roșu, stilul "bold".
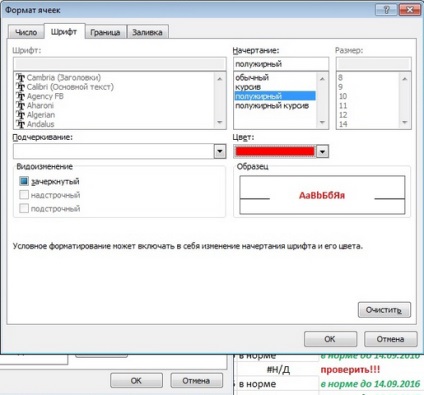
Efectuat. Acum, din nou, creăm o regulă: cu singura diferență. că celula nu conține valoarea "verifică".
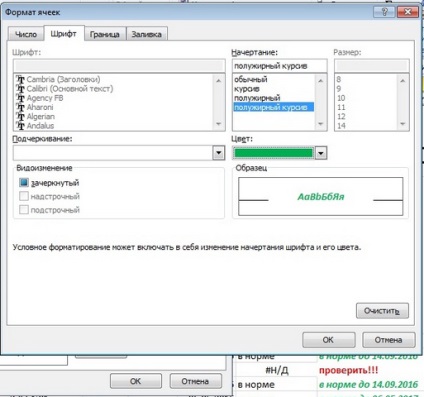
Din nou, selectați tipul de date "Text", tipul de mostră "nu conține", specificați valoarea "check". Faceți clic pe butonul "Format". Modificați fontul în verde, iar textul este italic. Din păcate, am aplicat reguli de formatare condiționată în Excel la întreaga coloană, astfel încât numele coloanei a devenit de asemenea verde. ) Mergem la celula cu numele coloanei, faceți clic pe formatul condițional. eliminați regulile pentru această celulă.

Acum totul este în ordine, capacul pare normal. Cu ajutorul formării condiționate, am încercat să fac valori diferite în ceea ce privește culoarea,
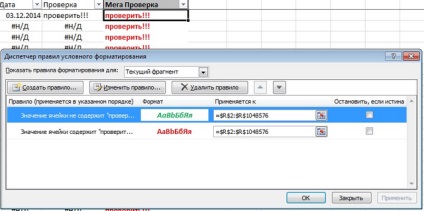
în opinia mea, este mai ușor să lucrezi cu masa. Dar posibilitatea formatării condiționate nu se limitează la lucrul cu textul - conține / nu conține. Puteți compara datele, numerele, mai multe, mai puțin, egale, nu egale. Totul depinde de sarcină sau imaginație. În termeni generali, am explicat modul de aplicare a formatării condiționate în Excel.