Cu ajutorul funcției filă, mulți dintre noi s-au întâlnit mai întâi cu mai mult de 10 ani în browserul vechi bun Opera, bazat pe motorul Presto. De atunci, filele au devenit o parte esențială a tuturor browserelor și sunt dens populate în interfețe

Puteți aștepta și sperăm că o zi Microsoft în cele din urmă a asculta zeci de mii de utilizatori care au votat pe utilizator pentru Windows Voice includerea funcției file în Windows, dar nu este neapărat pentru că există mari aplicații terțe părți care vă permit să aducă filele Explorer la realitate.
Am vorbit despre unul dintre aceste programe acum câțiva ani. dar astăzi vom vorbi despre un alt instrument, care poartă numele QTTabBar. Multi dintre voi probabil au auzit deja despre asta.
Acum, dezvoltatorul original a revenit pe pistă și a lansat o nouă versiune a QTTabBar, care suportă Windows 7, Windows 8 / 8.1 și Windows 10.
Iată câteva caracteristici cheie ale QTTabBar:
Acum, să vorbim despre caracteristicile QTTabBar în detaliu.
După instalarea programului, bara de file sau alte panouri nu vor apărea automat - trebuie să fie pornite manual. Pentru a face acest lucru, dacă utilizați Windows 7, apăsați tasta ALT în Windows Explorer pentru a afișa bara de meniu, și apoi porniți QT bara de instrumente din dreapta din meniul „View“. În Windows 8 / 8.1 sau Windows 10, du-te la „View“ în Explorer Panglică, faceți clic pe săgeata din meniul drop-down „Options“ sub butonul și porniți de pe panoul dorit.
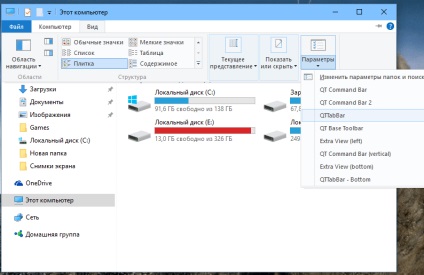
Adăugând bara de filete la Explorer
Pentru a afișa bara de file în Windows Explorer, trebuie să includă opțiunea QTTabBar (sau QTTabBar - Bottom, dacă doriți filele afișate în partea de jos a ferestrei). După aceea, elementul "Deschidere în fila nouă" va apărea în meniul contextual al tuturor dosarelor și dischetelor. Cu toate acestea, dezvoltatorul a avut de asemenea în vedere modalități mai rapide de deschidere a discurilor și a dosarelor în file separate:
- Faceți un singur clic cu rotița mouse-ului pe pictograma elementului pe care doriți să îl deschideți;
- sau apăsând și menținând apăsată tasta CTRL și apoi făcând dublu clic cu butonul stâng al mouse-ului.
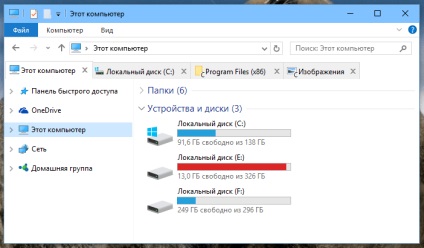
Adăugarea unei bare de instrumente în Explorer
Pentru cei care preferă să vadă bara de instrumente clasică în Explorer, programul oferă QT Command Bar și QT Command Bar 2.
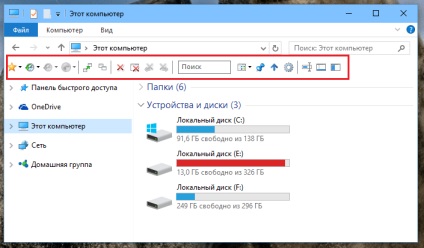
De asemenea, puteți adăuga o bară de instrumente verticală prin activarea opțiunii Bară de comandă QT (verticală) din fila Vizualizare.
S-ar putea să te intereseze: Office 365
Datorită opțiunilor din meniul contextual al barei de instrumente, puteți să ștergeți sau să adăugați elemente noi, să modificați mărimea, semnătura, pictogramele butoanelor și multe altele.
Vizualizare dublă a panoului în Windows Explorer
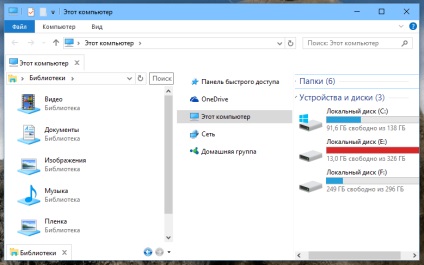
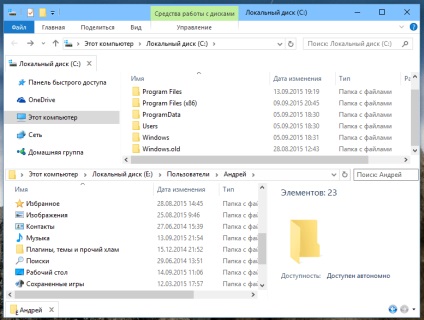
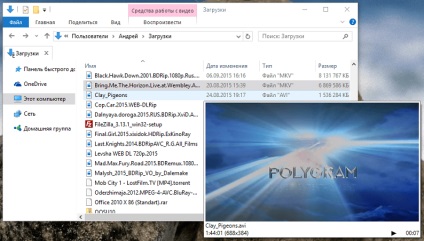
Setările QTTabBar
Programul vă permite să configurați sau să dezactivați aproape toate caracteristicile sale. Pentru a ajunge la meniul de setări apăsând Alt + O în Windows Explorer, sau prin clic dreapta pe panoul programului și selectând „Setări QTTabBar» din meniul contextual.
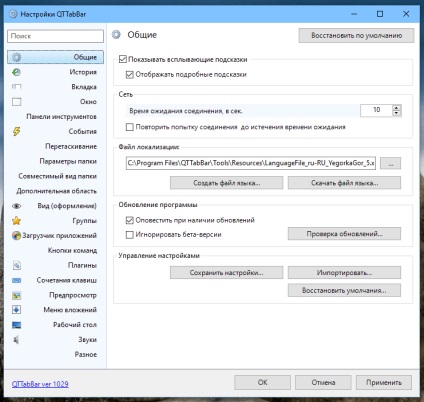
Utilizând setările, puteți include și minimizarea ferestrei Explorer în tava de sistem și blocarea capacității de redimensionare a ferestrei. Aceste funcții se află în setările din secțiunea "Fereastră".
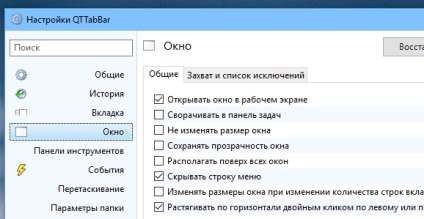
Efectuarea de sarcini de sistem în setările QTTabBar
Adăugarea filelor și a diferitelor panouri către Explorer nu este singurul lucru pe care îl face QTTabBar. În special, cu ajutorul instrumentelor acestui instrument puteți:
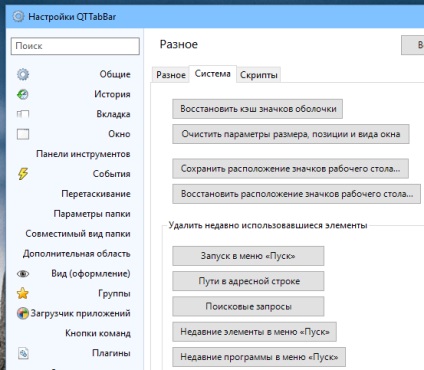
Toate aceste funcții pot fi găsite în secțiunea "Diverse" din fila "Sistem".
Funcțiile desktop
QTTabBar oferă acces la diferite secțiuni ale folderului sistemului de operare și Explorer făcând dublu clic pe butonul stâng al mouse-ului de pe desktop sau pe bara de activități.
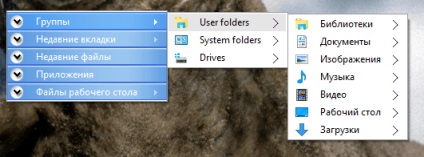
Puteți obține acest lucru prin activarea bara de instrumente Desktop tab-ul QT din meniul de comenzi rapide de pe bara de activități.
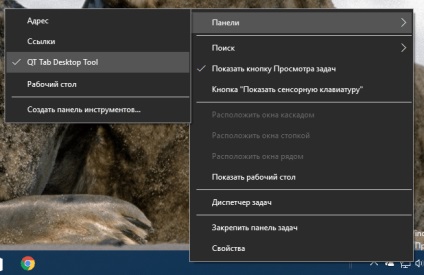
Apoi, în zona de notificare apare o pictogramă invizibilă care apare atunci când mutați mouse-ul peste ea. Faceți clic dreapta pe această pictogramă care vă oferă acces la un meniu care vă permite să personalizați conținutul, funcționalitatea și aspectul Instrumentului Desktop al Tabului QT.
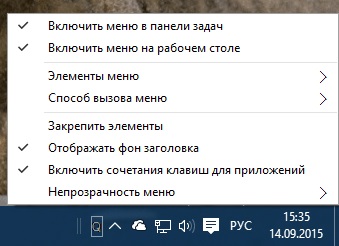
Descărcați QTTabBar pentru Windows 7 și versiuni ulterioare ale sistemului de operare pe site-ul oficial al dezvoltatorului. Programul este complet gratuit și acceptă atât edițiile pe 32 de biți, cât și cele pe 64 de biți de Windows.
O zi grozavă!
Doriți și mai multe știri interesante din lumea Windows?
Alăturați-vă la telegramă!