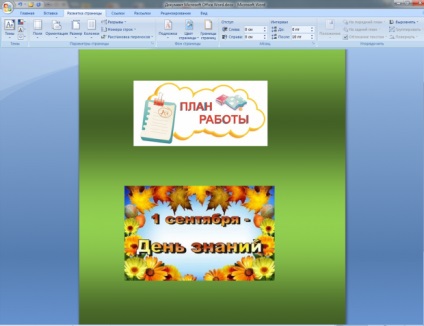Tema: "Modificarea culorii unei pagini într-un document Word"
Obiectiv: Aflați cum să modificați culoarea unei pagini într-un document Word
obiective:
-Pentru a familiariza colegii cu schimbarea culorii documentului Word.
- Extindeți cunoștințele colegilor despre capacitățile programului Microsoft Office Word.
- Transferați experiență personală colegilor cu privire la subiectul propus.
Programul Microsoft Office Word are opțiuni și opțiuni nelimitate.
Pentru orice design, nu este nevoie să cumpărați hârtie colorată, puteți schimba culoarea documentului și puteți introduce text, imagine etc. Pe fundalul color al documentului, puteți crea o carte poștală, aplicație, citire și scriere, un document grafic frumos, puteți crea ceva colorat și luminos pentru copii și puteți imprima pe o imprimantă color.
Pasul 1
Deschideți documentul. În panoul de sus, dați clic pe fila "aspect pagină" și accesați meniul "Culoarea paginii"
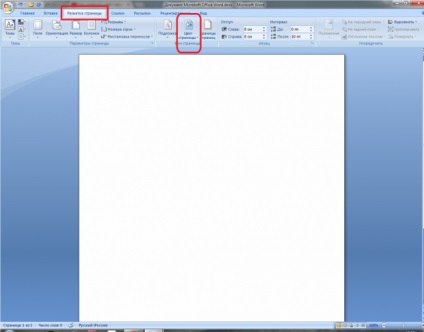
Pasul 2
Alegeți culoarea dorită.
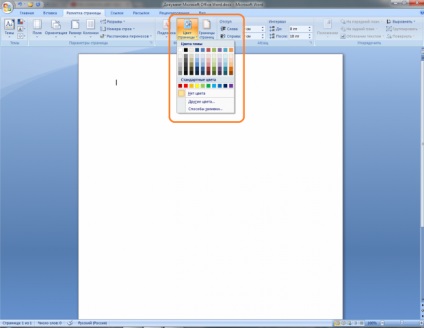
Pasul 3
Exemple de modificări de culoare în document. (culoarea roșu și albastru).
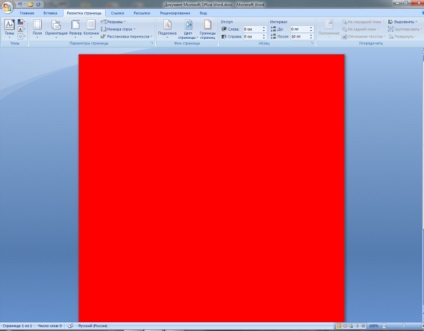
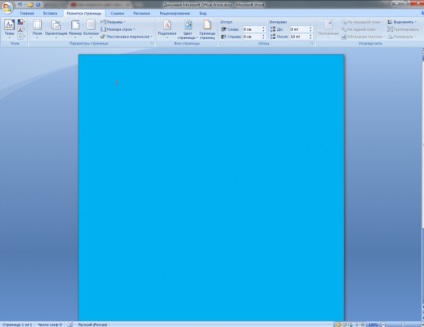
Pasul 4
În meniul "Culoarea paginii", există și alte opțiuni pentru editarea documentului. Alegeți comanda "Metode de umplere"
Selectați modelul de umplere.
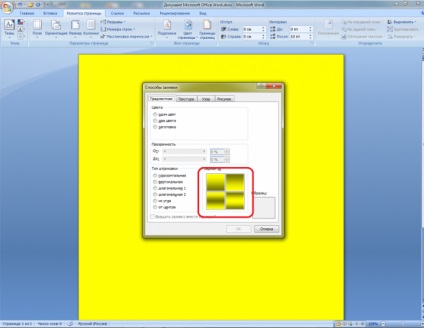
Pasul 5
rezultat:
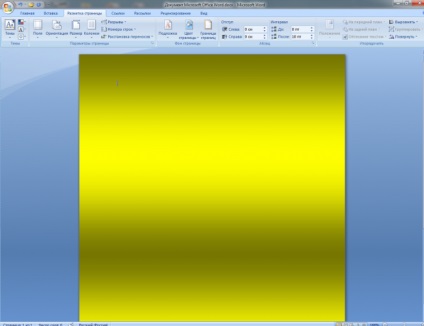
Culoarea de umplere va depinde de culoarea documentului pe care l-ați selectat.
Pasul 6
În meniul "Metoda de umplere", puteți schimba textura documentului. Selectați proba dorită, salvați - Ok
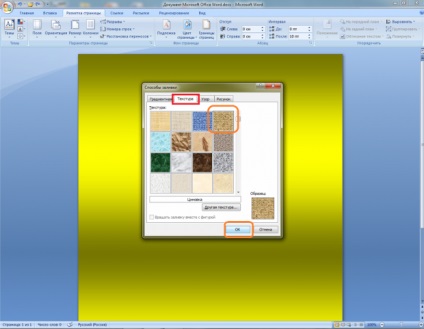
Pasul 7
Astfel puteți schimba un document Word simplu.
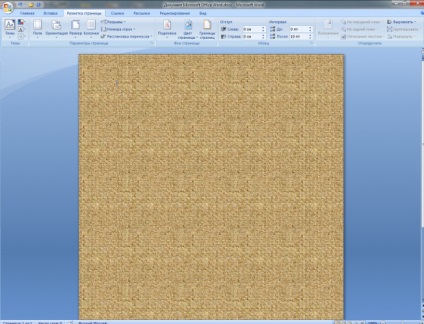
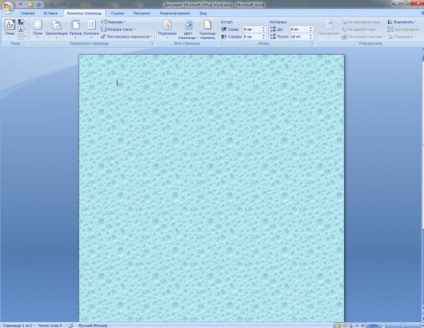
Pasul 8
În documentul modificat, puteți insera imagini pentru design, clasă sau album foto etc.