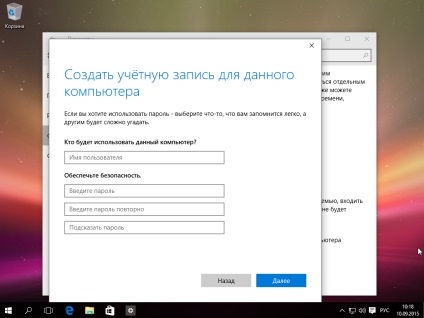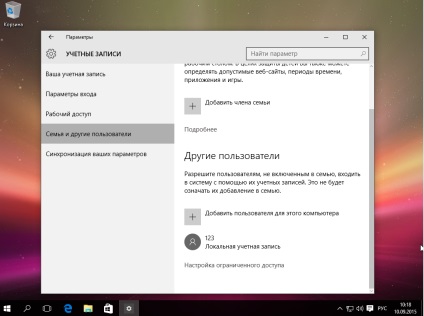După instalarea Windows 10, când porniți pentru prima dată sistemul cu o conexiune la Internet, Windows vă solicită automat crearea sau conectarea la contul Microsoft, care vă oferă mai multe caracteristici și servicii.
Mergeți la "START", deschideți "Setări".
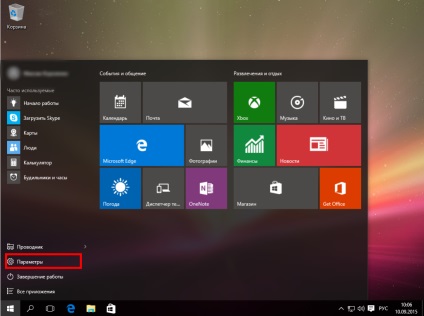
Selectați Conturi.
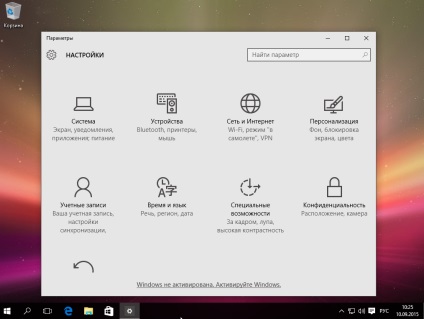
Selectați "Familia și alți utilizatori", adăugați un alt utilizator.
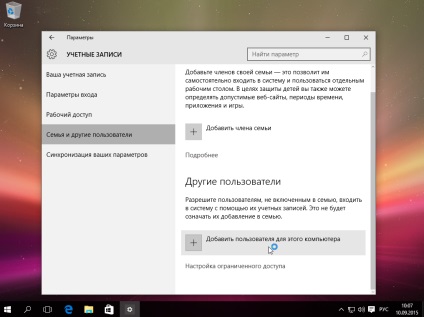
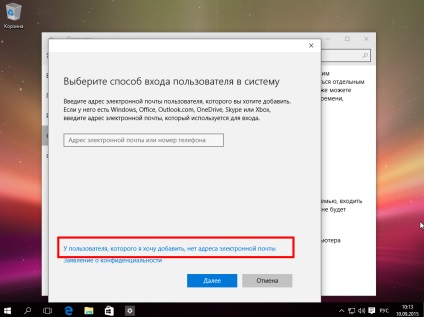
Apoi, vi se va cere să creați un cont Microsoft pentru a utiliza toate serviciile Microsoft, nu trebuie să completați, faceți clic pe Adăugați un utilizator fără un cont Microsoft.
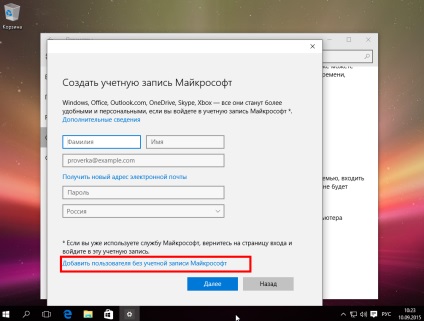
Introduceți numele de utilizator, parola și promptul.