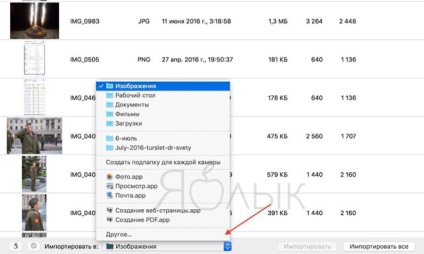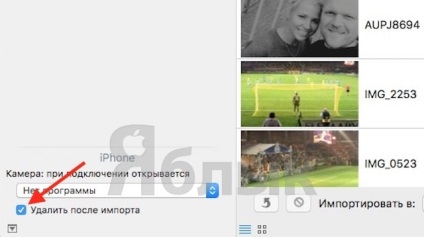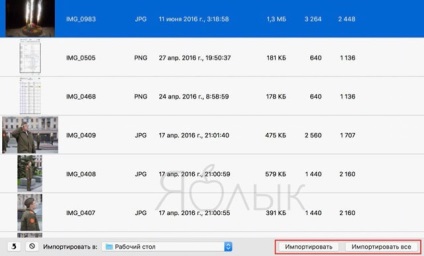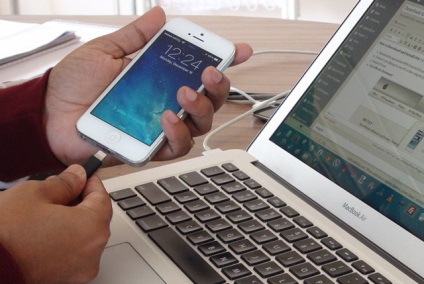
Adevărat, poate fi ușor de rezolvat - trebuie doar să activați funcția de salvare a copiilor de rezervă din spațiul de stocare în cloud, de exemplu, în Biblioteca foto Mediathek iCloud (deși serviciul este plătit). Utilizatorii care sunt interesați exclusiv de servicii gratuite pot utiliza Google Foto.
În plus, puteți salva copii de rezervă ale fotografiilor pe un computer staționar. Cu toate acestea, un Mac de 128 GB pentru acest scop nu este suficient, deci trebuie să utilizați adesea spațiu de stocare extern.
Cum să transferați fotografii de pe iPhone pe un computer Mac sau Windows
Conectați o unitate de disc externă (unitate flash USB)
Conectați o unitate flash USB sau o unitate externă la un Mac (Windows) și asigurați-vă că apare în bara laterală din fereastra Finder.

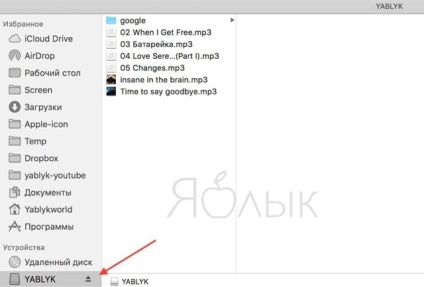
Verificați dacă totul funcționează copiind ceva de pe computer pe disc. Dacă nu ați reușit, dispozitivul nu este formatat pentru utilizarea cu Mac (Windows). Această problemă se referă la cele mai multe unități hard disk externe și o puteți rezolva prin reformatarea dispozitivului în format FAT.
Conectați dispozitivul iOS la computer
Conectați iPhone sau iPad din care doriți să transferați fotografii pe Mac (Windows) utilizând un cablu.
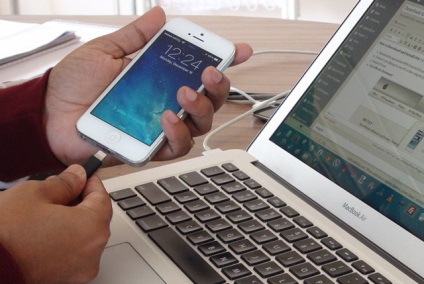
Când conectați iPhone sau iPad la un computer cu sistem de operare Windows, dispozitivul ar trebui să fie definit ca o cameră externă (camera)
Deschideți My Computer (Computerul meu) și selectați dispozitivul iOS conectat. Copiați fotografiile necesare și le lipiți pe computerul dvs. sau pe unitatea externă.

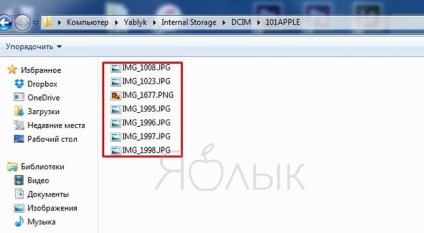
Dacă nu se întâmplă acest lucru, încercați să instalați iTunes pe computer (descărcați aici).
Condiția principală pentru transferul de fișiere prin AirDrop este găsirea dispozitivelor (iPhone sau iPad și Mac) într-o singură rețea Wi-Fi. De asemenea, pe ambele dispozitive, Bluetooth trebuie activat.
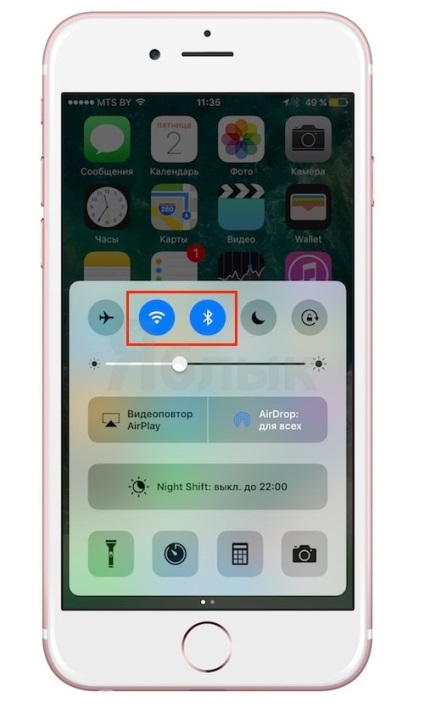
Începând cu iOS 10 și macOS Sierra, funcția AirDrop funcționează aproape fără cusur.
1. Pe Mac, deschideți Finder și mergeți la AirDrop.
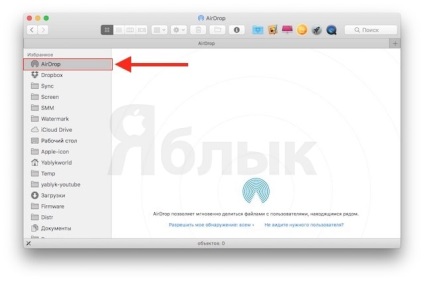
2. Pe iPhone sau iPad, deschideți aplicația Fotografii. Navigați la albumul dorit și faceți clic pe butonul Selectare din colțul din dreapta sus.
4. Faceți clic pe pictograma Distribuiți în colțul din stânga-jos.
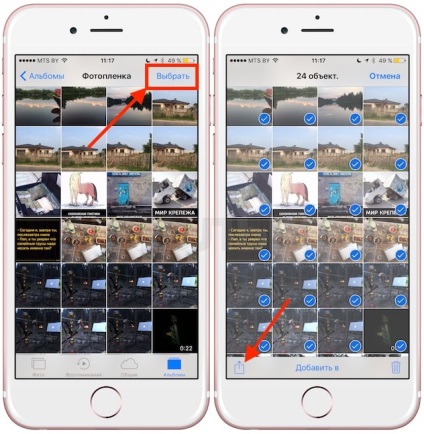
După câteva secunde, dispozitivele disponibile pentru transmisie prin AirDrop vor apărea la stânga în mijlocul ecranului.
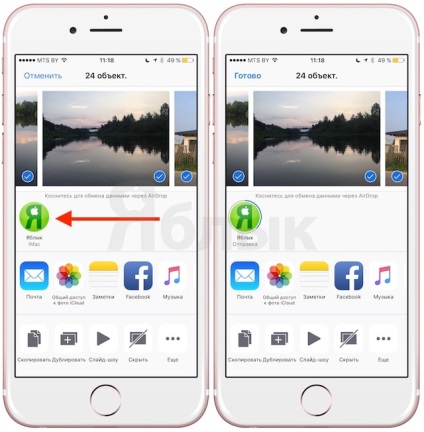
5. Atingeți pictograma calculatorului Mac care apare și apoi începe transferul de fișiere. Fișierele descărcate vor fi disponibile în dosarul Descărcări de pe Mac.
Porniți programul "Captură imagini" pe Mac. Pentru a deschide programul, introduceți numele acestuia în căutarea Spotlight (puteți utiliza tastele rapide ⌘Cmd + Space).

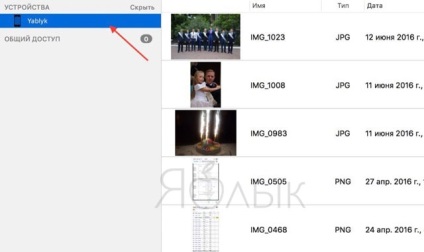
Implicit, imaginile sunt salvate în folderul Imagini. Apelați meniul derulant și faceți clic pe "Altele". Acum, selectați folderul de pe unitatea hard disk externă unde doriți să salvați fotografia.