Dacă lansați Skype. a văzut mesajul: "Nu s-a putut stabili conexiunea" nu vă grăbiți să vă supărați. Soluția la problemă este mai simplă decât pare. În același timp, vom afla, de asemenea, cum să facem copii de siguranță ale profilului Skype.
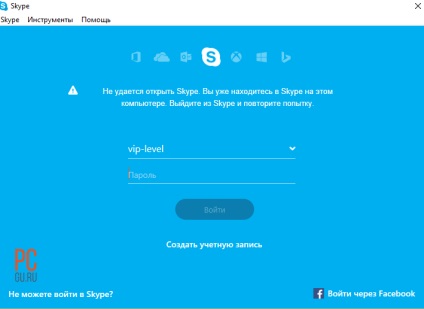
Eroarea la Ccipe: Nu s-a putut conecta
Închideți complet Skype
După cum știți, dacă faceți clic pe cruce, Skype se va prăbuși în bara de activități. Și cum să-l închid complet? Accesați Managerul de activități.
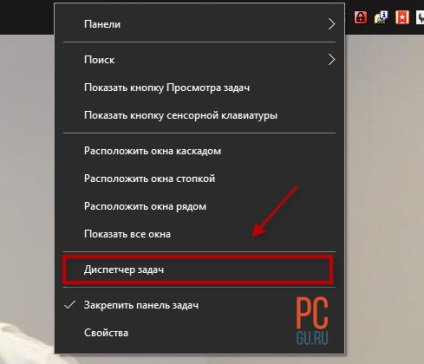
Accesați Managerul de activități
Cum să accesați Managerul de activități - puteți să faceți clic dreapta în zona goală a barei de activități și să selectați "Task Manager". De asemenea, puteți utiliza combinația de taste Ctrl + Shift + Del sau Ctrl + Shift + Esc - depinde de sistemul de operare.
Găsim Skype (am două run-uri, așa că am ales cea potrivită) și faceți clic pe butonul din dreapta. Alegeți elementul "Eliminați sarcina". Toate Skype sunt complet închise. Acum trebuie să ștergeți profilul său.
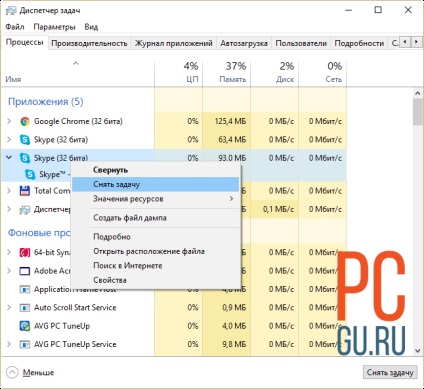
Închiderea programului Skype în Manager de activități
Ștergeți profilul Skype pentru a rezolva problema
Profilul Skype este situat în folderul c: \ Users \ Username \ AppData \ Roaming \ Skype - dacă ați pornit Skype prin mai multe conturi. în interiorul directorului Skype va fi un dosar separat pentru fiecare profil. Poate că știți că directorul "Roaming" este ascuns în mod implicit. Prin urmare, trebuie să activați afișarea fișierelor și a dosarelor ascunse.
Pentru aceasta, mergeți la dosarul dorit "Utilizatori".
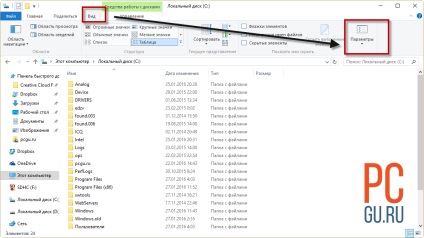
Găsiți fila Vizualizare.
Mai mult depinde de sistemul dvs. de operare. În orice caz, trebuie să accesați fila "Vizualizare". În Windows 7, selectați "Opțiuni folder". în Windows 10 - "Opțiuni".
Apare o casetă de dialog. Selectați fila "Vizualizare" și căutați "Fișiere și foldere ascunse". Am pus parametrul "Afișați fișiere, foldere și discuri ascunse". Faceți clic pe "Aplicați" și pe "OK".
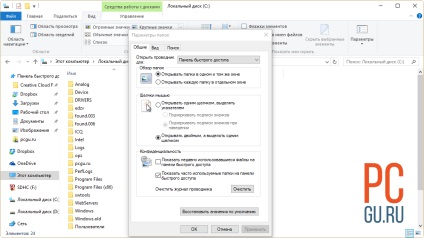
Selectați elementul pentru a afișa fișiere, foldere și unități ascunse ale sistemului
Acum mergeți la dosarul "Utilizatori", găsiți utilizatorul cu numele dvs.
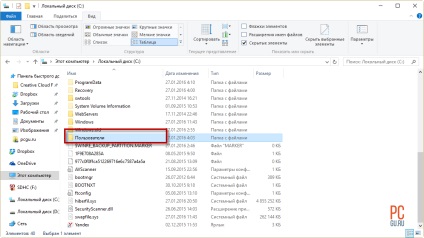
Accesați dosarul Utilizatori
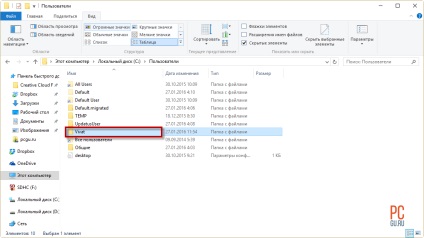
Copiați dosarul cu profilul nostru
Mergem în dosarul său și căutăm dosarul "AppData \ Roaming \ Skype".
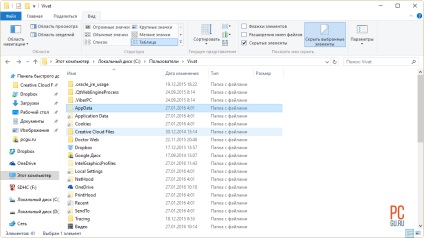
În căutarea dosarului Appdata
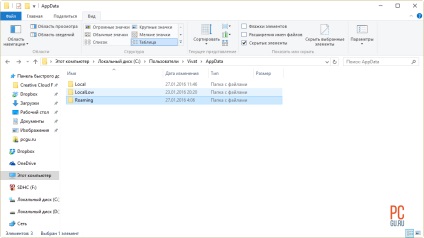
Mergem în dosarul Roaming
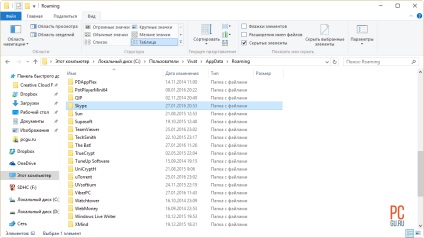
Căutați directorul Skype
În dosarul Skype găsim un dosar numit ca autentificare în Skype.
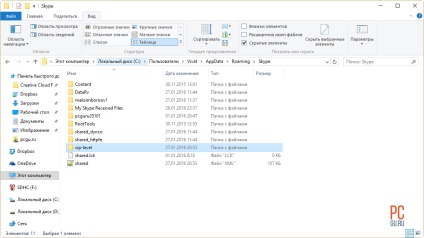
Copiați dosarul cu profilul nostru
Copiați acest dosar în orice locație de pe computer.
Apropo, acum am făcut o copie de siguranță a setărilor Skype. Acum trebuie să ștergeți dosarul original AppData \ Roaming \ Skype \ Your Login. Încercăm din nou să intrăm în Skype. Acum totul funcționează. Închidem Skype, așa cum am făcut-o deja, cu ajutorul "Task Manager". Și copiați dosarul profilului salvat salvat înapoi în folderul AppData \ Roaming \ Skype. La prima pornire, Skype creează întotdeauna un dosar de profil în interiorul acestui director. Prin urmare, când copiați, vi se va oferi să înlocuiți acest dosar cu unul nou. Nu vă temeți, ar trebui să fie așa.