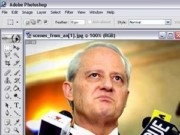
În acest articol, vă vom arăta cum să faceți un șablon dintr-o fotografie color obișnuită utilizând Photoshop. Deci, să începem.
Deschideți fotografia color sau imaginea pe care o veți folosi în Photoshop.
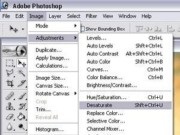
Conversia imaginii în alb-negru cu opțiunea de desaturare: Image> Adjustment> Desaturate (Shft + Ctrl + U).
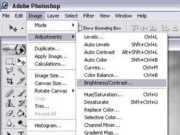
Apoi, reglați luminozitatea și contrastul imaginii pentru a maximiza separarea zonelor alb-negru una de cealaltă: Imagine> Ajustare> LuminozitateContrast.
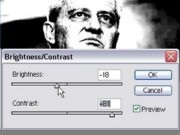
Această etapă este foarte importantă - de la modul în care setați contrastul, aceasta va depinde de modul în care rezultatul final va arăta. Mutați glisoarele de ajustare, atingeți un contrast maxim, astfel încât imaginea să rămână recunoscută, dar cu o diferență clară a culorii.
În cazul nostru, aceasta este următoarea relație: luminozitate (luminozitate) = -18, contrast (contrast) = +81.
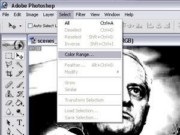
Selectați regiunea cu intervalul de culori dorit. Selectați Selectați> Gama de culori.
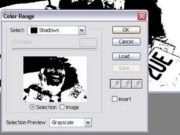
Aici puteți selecta culoarea dorită, tonul mediu, iluminarea din spate sau umbrele din imagine. În acest caz, facem un șablon cu un singur strat, deci în caseta de dialog Color Range, setați valorile selectate: Shadows, Selection, Preview Preview: Grayscale. Salvați setările apăsând "OK".

După cum puteți vedea în imagine, Photoshop a creat o selecție de umbre și zone întunecate. Acum creați un nou strat (Shift + Ctrl + N) și completați selecția cu culoarea neagră (Paint Bucket Tool (G) sau apăsați D, apoi Alt + Del).

Ascundeți stratul cu imaginea originală și salvați imaginea pentru imprimare.
Asta e tot - tocmai ai transformat o imagine color într-o imagine pentru un șablon. Ar putea fi necesar să lucrați puțin mai mult cu o perie pentru a ridica gunoi vizual și a adăuga jumperi la "insulele" de culoare albă. Rămâne doar să tipăriți și să tăiați.