Sfat # 37: Conectarea la o cameră digitală
În Ubuntu, conectarea la o cameră digitală este la fel de ușoară ca și conectarea la un conector de pe un computer.
În trecut, am folosit camere digitale pentru Linux și, deși obtinerea de imagini de la ei nu a fost prea dificilă, atunci când am vrut să automatizeze acest proces, trebuia să folosim o mulțime de tweaks. Sub Ubuntu, nu este așa, pentru a importa imagini de pe o cameră digitală, indiferent dacă este recunoscut ca dispozitiv de stocare USB sau nu, trebuie doar să conectați camera la calculator și să apăsați câteva butoane. În acest sfat vom vorbi despre procesul general de conectare a unei camere digitale sub Ubuntu.
În cadrul Ubuntu, noi, în cea mai mare parte, avem succese destul de bune în importul de fotografii chiar și pentru camere digitale relativ noi care necesită biblioteci libgphoto. dar cel mai bun mod de a afla dacă aparatul foto este acceptat este doar conectați-l.
Pentru a importa fotografii de pe Ubuntu de la o cameră digitală, pur și simplu conectați-l la conectorul USB și porniți camera foto. Dacă Ubuntu recunoaște acest dispozitiv, acesta vă va oferi o casetă de dialog similară cu cea din Figura 3-9. Dacă ați importat deja fotografiile dvs., puteți face clic pe butonul Ignorare, altfel faceți clic pe butonul Importați fotografii. Fereastra care va apărea apoi va depinde de tipul de cameră pe care îl aveți. Acestea sunt ferestre destul de diferite, așa că vom examina fiecare dintre ele separat.
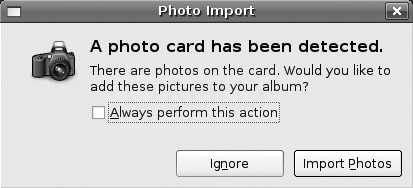
Importați dintr-o cameră care nu este recunoscută ca dispozitiv de stocare USB
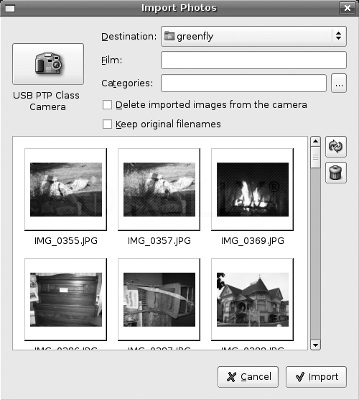
Fig. 3-10. Importați fotografii din această fereastră utilizând libgphoto
Imediat ce Ubuntu termină importul fotografiilor, gThumb va fi deschis în directorul selectat. În Fig. Figura 3-11 arată modul în care programul gThumb vă afișează fotografiile ca miniaturi (format miniatură). Apoi puteți roti fotografiile făcând clic pe butonul Rotire sau selectați Instrumente → Rotire din meniu sau puteți vedea o prezentare de diapozitive din toate fotografiile sau faceți dublu clic pe o anumită fotografie pentru a vizualiza mai detaliat fotografiile. Deoarece programul de import a copiat deja toate fotografiile de pe cameră, puteți, dacă doriți, să opriți camera.
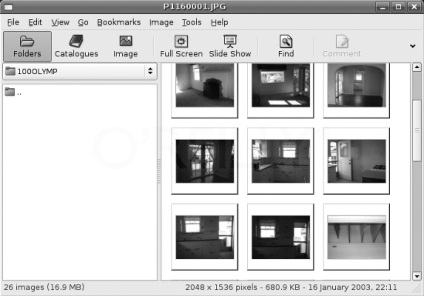
Ris.3-11. GThumb afișează fotografii importate
Importați dintr-o cameră recunoscută ca dispozitiv de stocare USB
Dacă aparatul foto este recunoscut ca dispozitiv de stocare USB, Ubuntu va trece peste pasul intermediar de import al fotografiilor și gThumb va afișa imediat directorul cu imagini (vezi Figura 3-11). După aceasta, puteți roti imaginile, puteți vizualiza slideshow-uri sau puteți vizualiza imaginile în detaliu; dar trebuie remarcat faptul că orice modificare se face direct în aparatul foto. Dacă doriți să copiați fișiere pe computer, puteți crea un director pentru stocarea fotografiilor, apoi trageți fotografiile din gThumb și plasați-le într-un director nou.
avertisment
Înainte de a deconecta camera, care este recunoscută ca dispozitiv de memorie USB, trebuie să selectați Locații → Computer, să găsiți dispozitivul corespunzător camerei în fereastră, să faceți clic dreapta pe el și să selectați Eject pentru a fi asigurați-vă că toate fișierele sunt sincronizate și că camera poate fi dezactivată în siguranță.
Rotiți automat fotografiile utilizând gThumb
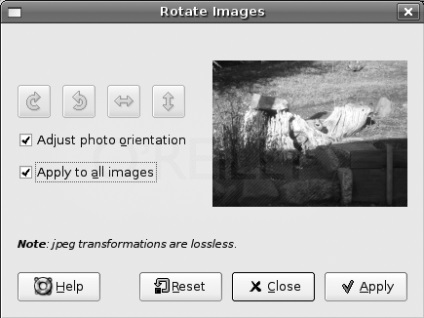
Ris.3-12. Puneți aceste casete de selectare astfel încât să puteți roti automat imaginile