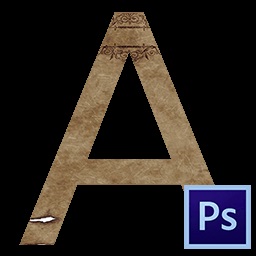
Suprapunerea imaginilor pe diverse obiecte din programul Photoshop este o aplicație fascinantă și, uneori, foarte utilă.
Astăzi voi arăta cum să aplicați o imagine în textul din Photoshop.
Prima modalitate este de a folosi o mască de tăiere. Această mască lasă imaginea numai pe obiectul la care este aplicată.
Deci, avem un text. Pentru mine, pentru claritate, va fi doar litera "A".
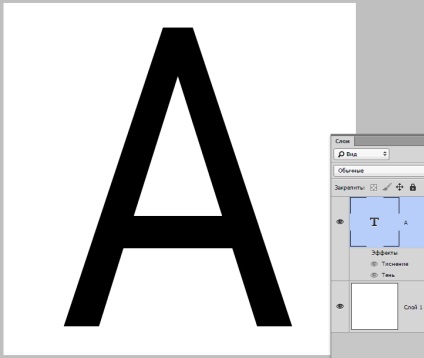
În continuare trebuie să decidem ce imagine dorim să punem în această scrisoare. Am ales textura obișnuită a hârtiei încurcate. Iata aceasta:

Trageți textura în documentul de lucru. Acesta va fi plasat automat deasupra stratului care este activ în prezent. Procedând astfel, înainte de a plasa textura în spațiul de lucru, trebuie să activați stratul cu textul.
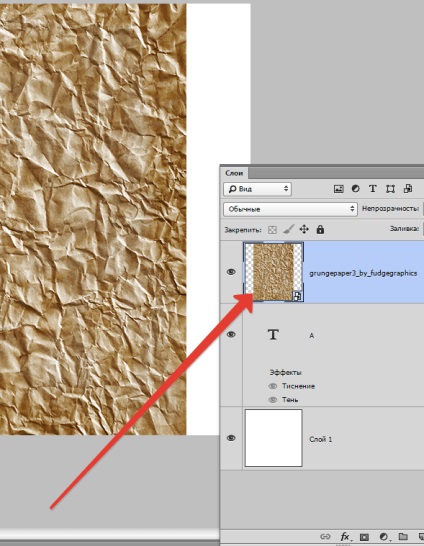
Atașați cheia ALT și deplasați cursorul la granița dintre straturi cu texturi și text. Cursorul schimbă forma într-un pătrat cu o săgeată curbată în jos (în versiunea dvs. de Photoshop, pictograma cursorului poate fi diferită, dar trebuie să schimbe formularul).
Deci, cursorul a schimbat forma, acum faceți clic pe marginea stratului.
Totul, textura suprapusă textului și paleta de straturi arată astfel:
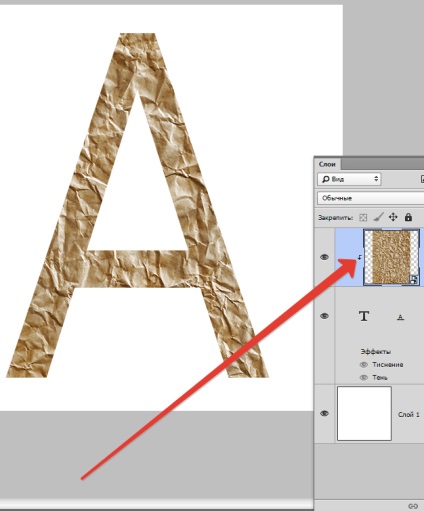
Cu această tehnică, puteți suprapune mai multe imagini pe text și le puteți activa și dezactiva (vizibilitate) după cum este necesar.
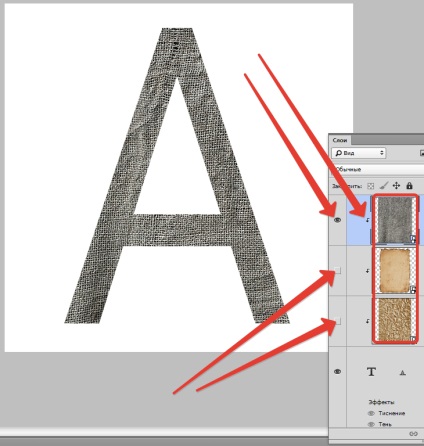
Următoarea metodă vă permite să creați un obiect din imagine sub formă de text.
Doar plasați textură în partea de sus a textului în paleta de straturi.
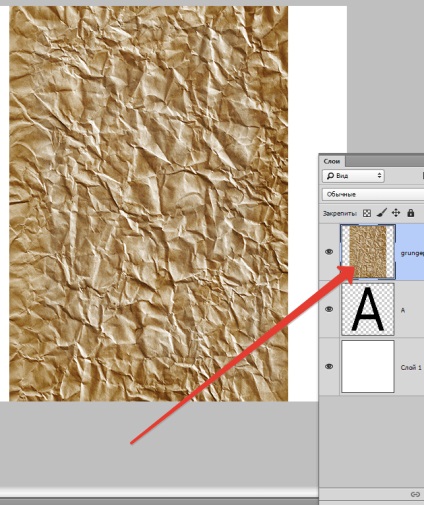
Asiguram ca stratul cu textura este activat.
Apoi, țineți apăsată tasta CTRL și faceți clic pe miniatură a stratului de text. Vom vedea selecția:
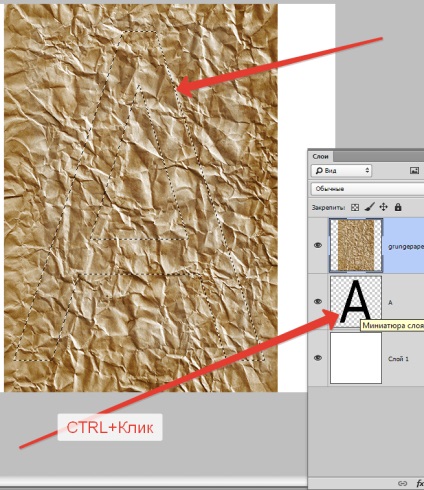
Această selecție trebuie inversată apăsând CTRL + SHIFT + I,
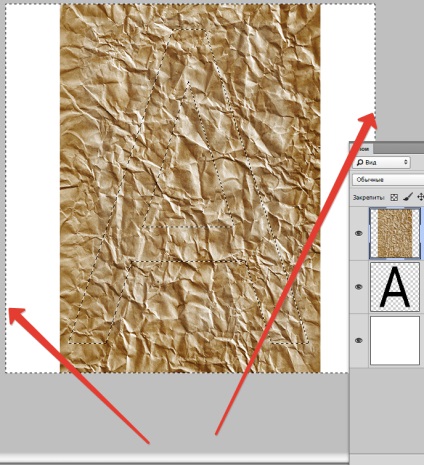
și apoi ștergeți toate inutile prin apăsarea tastei DEL.
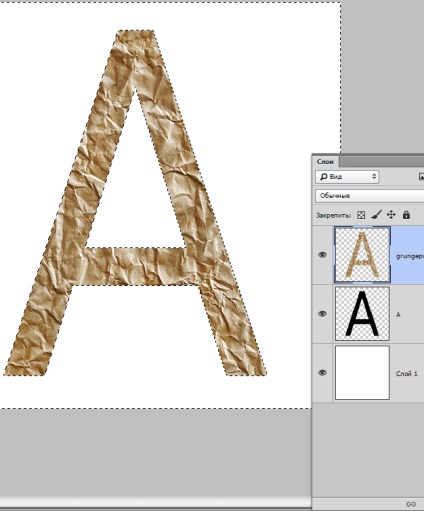
Selectați selecția cu tastele CTRL + D.
Imaginea sub forma de text este gata.
Aceste două metode trebuie în mod necesar să fie luate de dvs., deoarece acestea îndeplinesc diferite sarcini.
Citiți și:
Suntem bucuroși că am reușit să vă ajutăm în rezolvarea problemei.
La rândul tău, și tu ne poți ajuta. chiar ușor.