În ajunul sărbătorii este mai bună decât vacanța în sine.
CREAȚI O CARTE DE CĂLĂTORIE ÎN FORMATUL MS POWERPOINT
Alegeți imagini. Utilizând Internetul, găsim mai multe desene în format PNG sau GIF (acesta din urmă vă permite să creați animații într-o carte poștală). De exemplu, acestea (Figura 1-4):

Deschideți o prezentare goală în MS PowerPoint, fără a utiliza șabloane. Ștergeți caseta Header și subtițele. Rezultatul este un diapozitiv absolut curat.
Creați un fundal postcard. Folosim una dintre imagini ca fundal. Îl lipim în câmpul de alunecare și îl ajustăm la dimensiunea diapozitivului (figura 5).
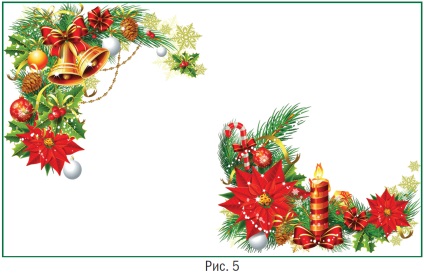
Apoi, în diapozitiv, punem restul imaginilor, iar unul dintre ele (cu imaginea lui Moș Crăciun) este scos din câmpul principal al diapozitivului (Figura 6).
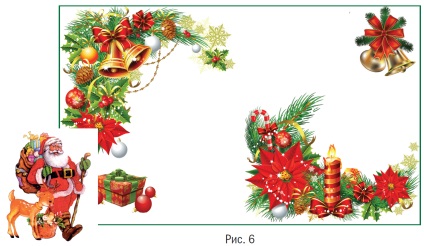
Adăugăm animație. Acum vom adăuga animație (pentru aceasta vom folosi imagini în format GIF). În exemplul nostru, aceasta este o imagine a lui Moș Crăciun. Selectați-l cu un clic, apoi pe fila Animație, selectați comanda Adăugați. cale - Alte căi de mișcare (Figura 7).
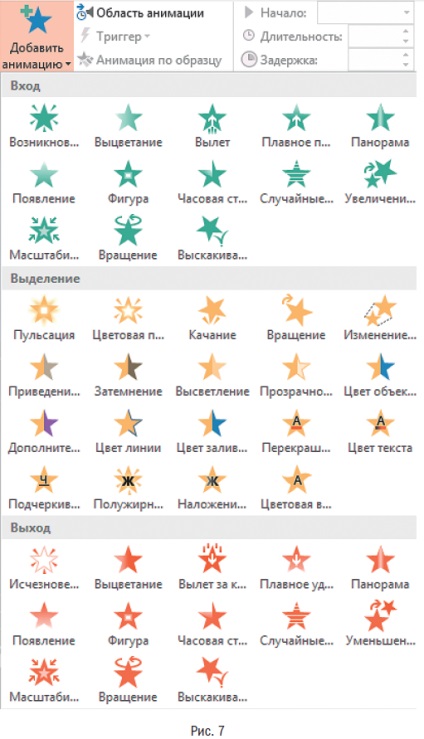
În fereastra care se deschide, selectați calea de mișcare, adică traiectoria mișcării imaginii în cartea poștală viitoare. De exemplu, Sinusoid 1 (Figura 8).
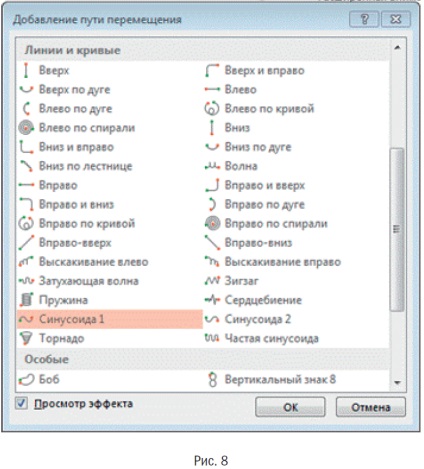
Diapozitivul va arăta traiectoria mișcării (Figura 9), pe care o puteți modifica cu un mouse, ca orice imagine (micșorare, mărire sau deplasare). În exemplul nostru, Moș Crăciun se mută de la stânga la dreapta (Figura 10). Pentru a vedea cum va arăta, apăsați F5 (modul slide show) și faceți clic pe butonul stâng al mouse-ului de pe diapozitiv. Pentru a ieși din acest mod, apăsați pe Esc.
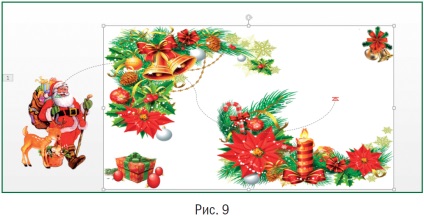
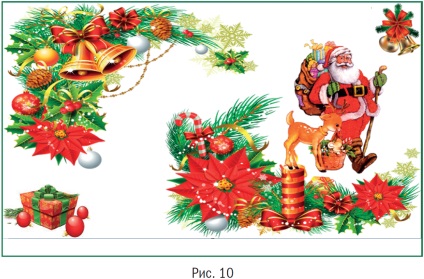
Adăugăm textul. Acum puteți plasa text în câmpul de diapozitive. Pentru a face acest lucru, pe fila Inserare selectați opțiunea WordArt și apoi faceți clic pe fontul dorit (a se vedea Figura 11). În câmpul de diapozitive va apărea un cadru pentru a adăuga text. De asemenea, poate fi reglat ușor cu ajutorul unui șoarece. Acum adăugați animația la salut. Pentru aceasta, în fila Animație, selectați comanda Adaugă animație. și apoi - cifra. Astfel, în carte se vor muta două obiecte - o figură Moș Crăciun și o inscripție de felicitare.
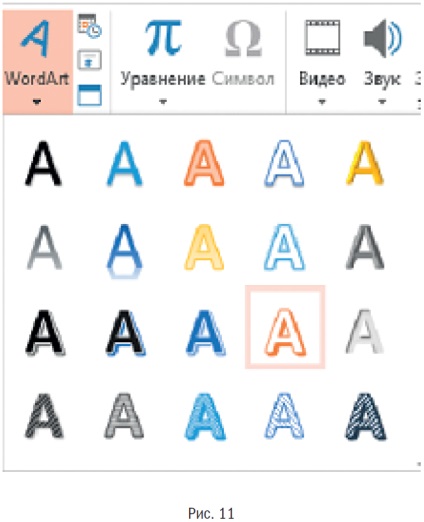
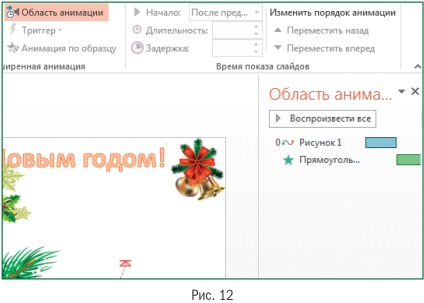
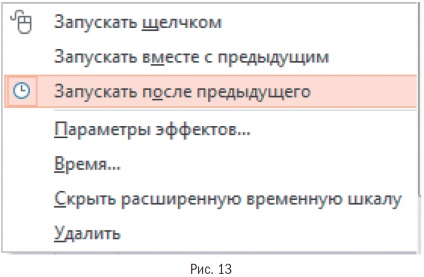
Salvăm cartea poștală. Acum, cartea poștală ar trebui salvată corect. Pentru aceasta, specificați tipul de fișier: Demonstrație PowerPoint (Figura 14).
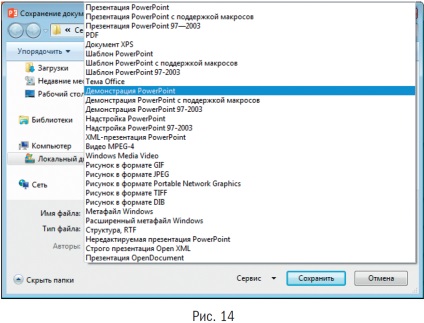
Revizuim versiunea finală a felicitării (figura 15):

REALIZAREA POSTCARDELOR PRIN MS OUTLOOK
Rulați MS Word (fișier gol). În fila Newslettere, selectați Startup. și în lista derulantă - comanda Step-by-Step Mastermind (Figura 16).

În caseta de dialog Tip selectare document care se deschide, selectați tipul documentului E-mail și faceți clic pe Următorul.
Deschiderea documentului (Figura 17). Apare următoarea fereastră de dialog - Selectare document. în care selectăm baza pentru crearea unui mesaj. Deoarece MS Word este deja deschis, îl selectăm, adică documentul curent. Apoi faceți clic pe Următorul. Selectarea destinatarilor (Figura 18).
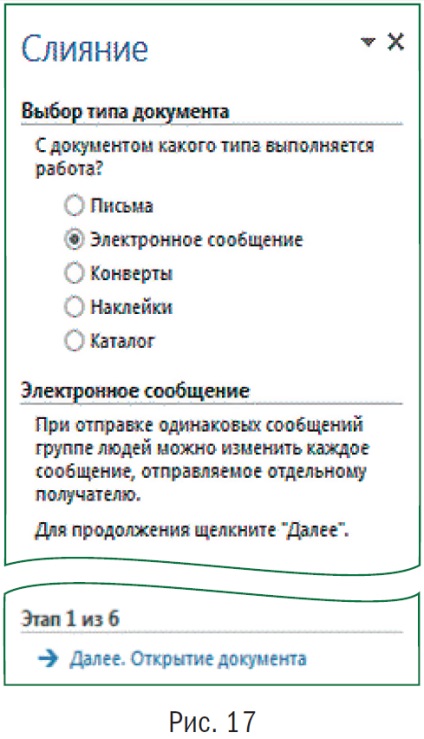
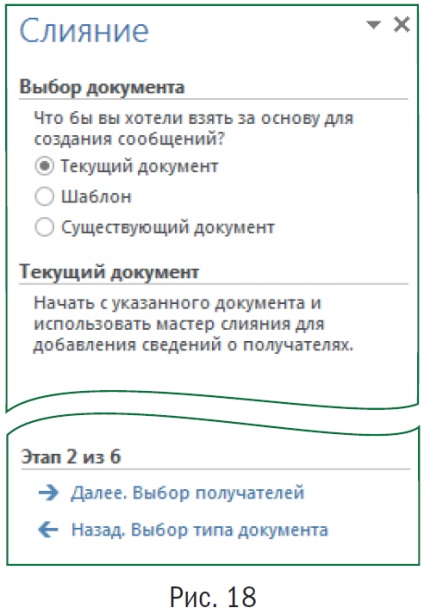
Aplicăm lista pentru distribuire. Să presupunem că avem o listă de trimitere către MS Excel (Figura 19).
Rețineți că există două coloane interesante în această listă: "Sex" și "Apel". Acestea vor ajuta la referirea corectă la fiecare destinatar al felicitărilor.
Dacă lista este pregătită, în caseta de dialog Selectați destinatari, bifați caseta de selectare de lângă Utilizați lista și utilizând comanda Răsfoiți. adăugați o listă (Figura 20).
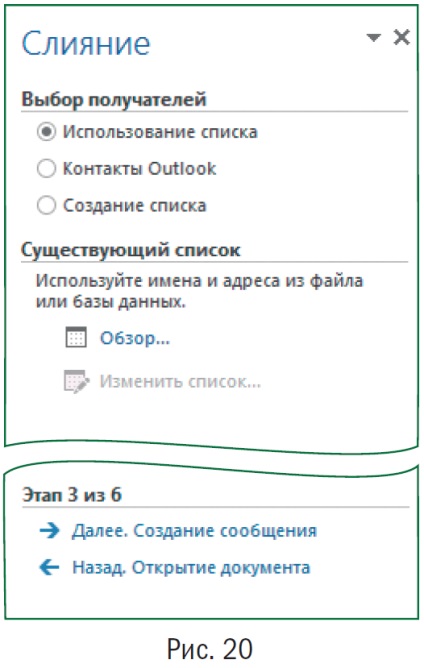
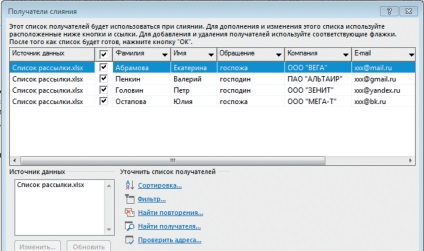
Adăugăm textul pentru corespondență. Acum pregătim textul pentru distribuire și introducem câmpuri speciale pe care MS Word le va umple cu informații personalizate.
Din moment ce avem o distribuție de text destul de simplă (numai schimbările de salut), atunci în caseta de dialog Creare mesaj vom fi interesați de opțiunea String Greeting (Figura 22). Setați cursorul la începutul textului de corespondență și, în caseta de dialog Creare mesaj, selectați opțiunea Prompt for String. Se deschide fereastra Insert Hookstring.
Aici puteți vedea formatul salutului și, dacă este necesar, îl ajustați, apoi faceți clic pe OK (Figura 23).
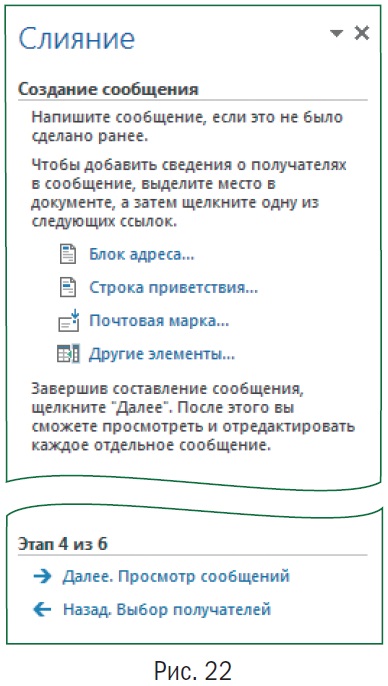
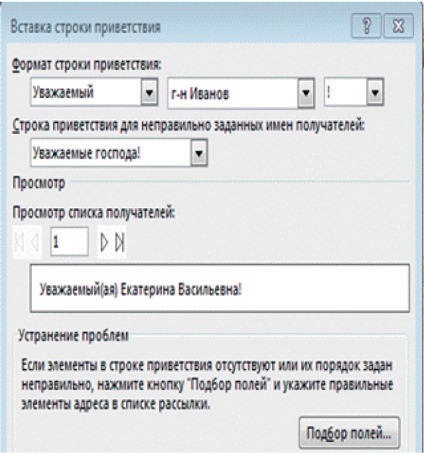
În scrisoarea pe care o pregătim pentru distribuție, acest câmp de îmbinare va arăta astfel (Figura 24):
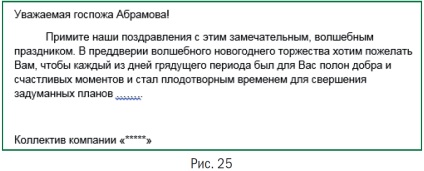
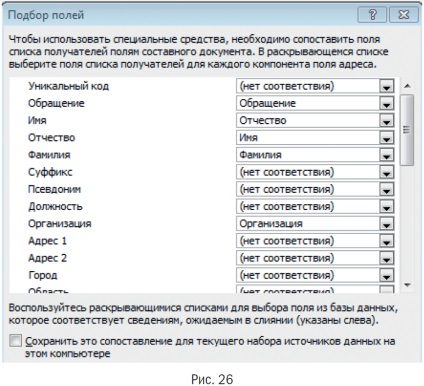
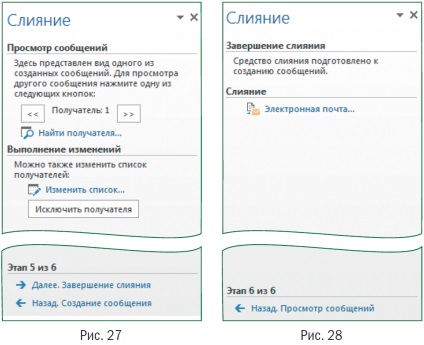
Noi trimitem cărți poștale. În caseta de dialog Compus electronic de litere care apare, completați câmpurile Către. Tema (Figura 29). În secțiunea Trimiteți înregistrări, selectați elementul
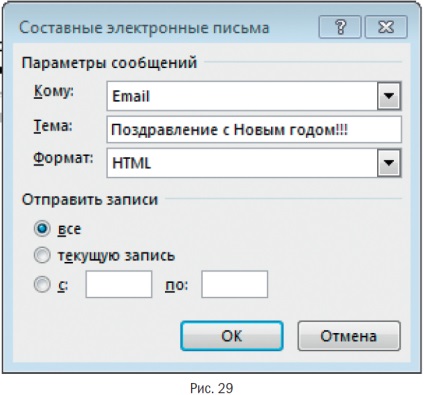
AJUTEM PACHETE CU MS WORD PENTRU BROADCASTING DE HÂRTIE
Pentru un număr mic de destinatari
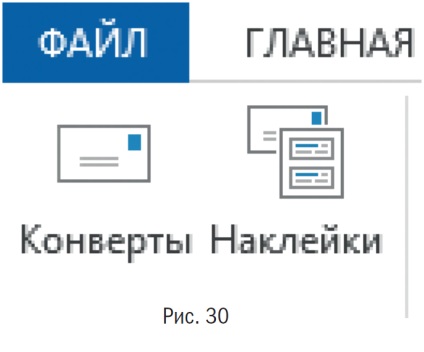
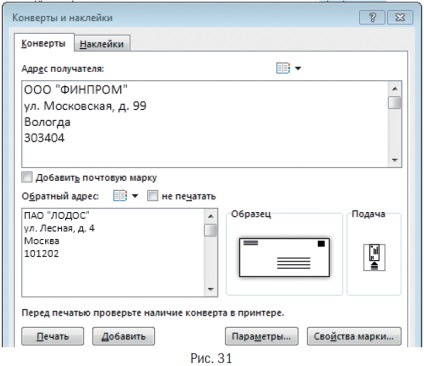

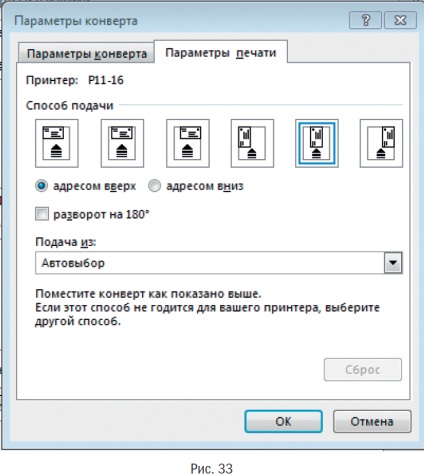
Când sunt mulți destinatari
Când lista este gata, deschideți un fișier gol MS Word. Apoi, în fila Listare, selectați Startup. și în lista derulantă - echipa de instruire pas cu pas (vezi Figura 16-83). Apoi efectuăm următorii pași:
# 9632; Pasul 1: În directorul Select type document, faceți clic pe Plicuri (vezi Figura 17).
# 9632; Pasul 2: luăm ca bază documentul actual (a se vedea Figura 18).
# 9632; Pasul 3: Selectați Utilizați lista (vedeți Figura 20).
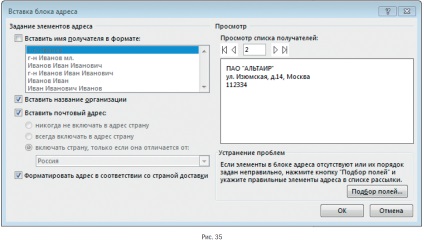
# 9632; Pasul 5. Să verificăm din nou plicurile.
Faceți clic pe Următorul. Finalizarea fuziunii.
# 9632; Pasul 6. Faceți clic pe Imprimare.
NV Artonkina,
Director de proiect al ITSK LLC PMEA, PME, PRIME