Foarte simplu lecție Photoshop. în care veți învăța cum să faceți strălucirea animației.
Căutăm o fotografie în care să fie ceva care să strălucească. De exemplu, această imagine este potrivită, pe ea există o sferă de sticlă.

1) În primul rând, descărcați și instalați acest plugin AlienSkin Xenofex 2.12
2) Apoi deschideți fotografia în Photoshop
3) Creați un nou strat Ctrl + Shif + N, care poate fi umplut în negru (utilizați instrumentul Paint Bucket Tool)
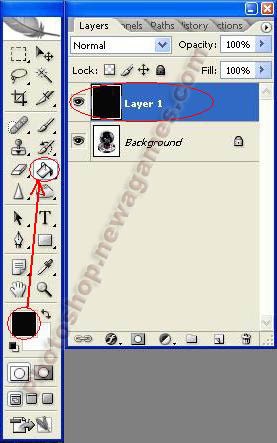
4) Acum mergeți la Filter - Alien Skin Xenofex 2 - Constellation ... și selectați următoarele setări
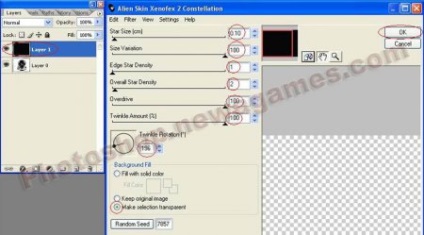
5) Creați un alt strat Ctrl + Shif + N, umpleți-l și cu culoarea neagră, mergeți Filtru - Alien Skin Xenofex 2 - Constellation ... unde schimba ușor setările
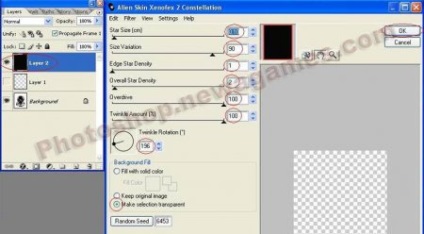
6) Acum avem două straturi transparente cu paiete (puteți face mai multe straturi, dar două sunt suficiente). Deschideți fereastra de animație (Window - Animation), creați un al doilea cadru
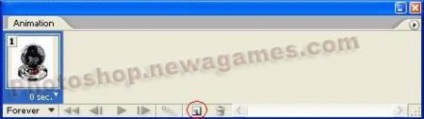
7) Mergeți la primul cadru și setați astfel straturile

8) Mergeți la al doilea cadru și setați astfel straturile

9) Selectați instrumentul Eraser (tasta E) și ștergeți straturile transparente de paiete în locuri unde nu sunt necesare. De exemplu, am eliminat toate paietele din jurul vasului de sticlă.
10) Rulați animația.

Pentru salvare, accesați meniul File - Save for Web ...
Rezultatul lecției Animație de strălucire în Photoshop: