Pe cloud VPS de la Infobox, puteți implementa un site fără a trebui să instalați manual Linux, Apache, MySQL și PHP și fără a utiliza panourile de control al site-ului utilizând șablonul Ubuntu LAMP.
Puteți utiliza toate capabilitățile cloud-ului fără a fi nevoie de o instalare lungă a OS și a software-ului de instalare pentru găzduirea site-ului. Dacă utilizați clasic VPS - am făcut șablonul disponibil în acest serviciu.
În interiorul șablonului lampa Ubuntu 14.04 din cloud VPS este preinstalată și este configurat următorul software:- NGINX 1.4 (ca proxy revers)
- Apache 2.4
- PHP 5.5
- MySQL 5.5
- ProFTPD 1.3
- PHPMyAdmin 4.0

În acest articol, vom examina mai detaliat acest șablon și vă vom arăta cum pur și simplu să transferăm site-ul către VPS de tip cloud de la Infobox.
Crearea unui VPS Cloud
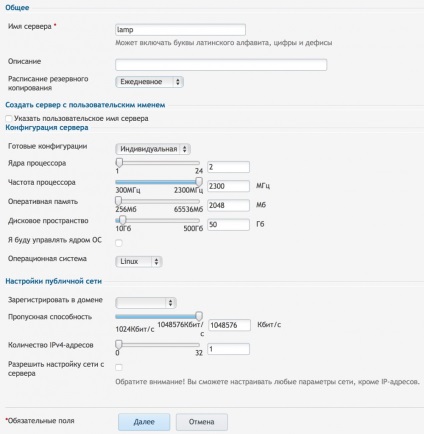
Selectați șablonul "Lampă Ubuntu 14.04", așa cum se arată în imaginea de mai jos, și finalizați crearea serverului. După crearea, veți primi date pentru a accesa serverul prin e-mail.
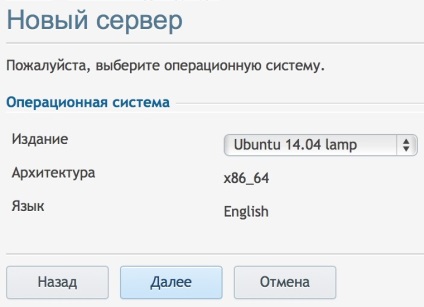
Conectați-vă la server prin SSH.
Totul este pregătit pentru muncă
După conectarea la server, veți vedea datele pentru accesarea bazei de date MySQL și FTP. Salvați-le.
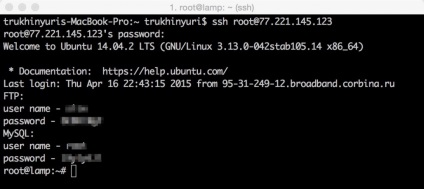
În primul rând, instalați actualizări ale sistemului de operare, care vă vor ajuta să rezolvați toate problemele găsite până acum și să faceți ca serverul să funcționeze mai fiabil. Pentru aceasta, introduceți comanda:
Încărcarea fișierelor pe serverul cloud prin FTP
Să ne conectăm la server prin FTP și să punem fișierele site-ului pe server. Aveți posibilitatea să utilizați Clientul Filezilla pentru a vă conecta. Descărcați și instalați-l.
Conexiunea va fi instalată cu succes. Transferați fișierele site-ului pe server.
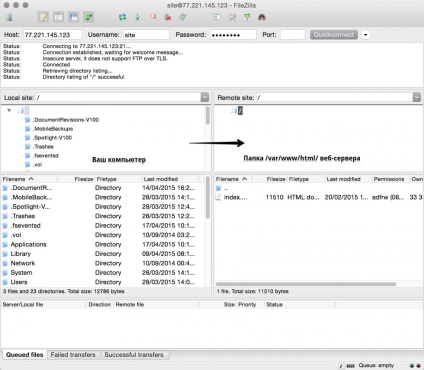
De exemplu, să instalăm MogutaCMS, un sistem de gestionare a magazinelor online, care are o versiune gratuită. Descărcați-l. despachetați arhiva și plasați fișierele site-ului pe server prin intermediul Filezilla.
Pentru comoditatea utilizării Filezilla în viitor, puteți salva date pentru a accesa serverul. Pentru a face acest lucru, deschideți Managerul de Site în Filezilla, așa cum se arată în imaginea de mai jos.
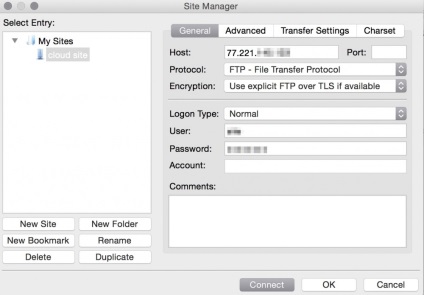
În acest caz, nu va trebui să introduceți date de acces FTP la server de fiecare dată.
Activarea executării index.php în mod implicit
În mod implicit, serverul este configurat să deschidă index.html, dacă nu este - index.php. Site-ul nostru este dezvoltat pe php. Cea mai ușoară cale este să ștergi pur și simplu index.html pe server prin intermediul Filezilla și site-ul se va deschide. Cu toate acestea, dacă în CMS în plus față de index.php există index.html - trebuie să includeți procesarea index.php la index.html.
Apoi, editați fișierul de configurare executând comanda:
așa cum se arată în imaginea de mai jos:
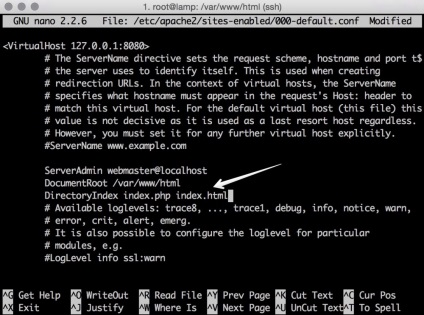
Pentru a salva modificările, apăsați "Ctrl + X", apoi "Y" și apoi Enter.
Reporniți Apache cu comanda:
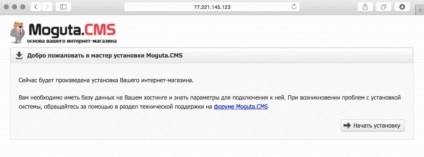
Instalați MogutaCMS
CMS diferite pot avea cerințe diferite pentru găzduirea componentelor, cache-ul etc. Cu toate acestea, pe serverul virtual, spre deosebire de hostingul clasic, puteți instala tot ce aveți nevoie.
MogutaCMS cere libcurl la instalare. Să o instalăm:
După aceea, instalarea MogutaCMS va avea succes.
Într-o etapă, trebuie să introduceți date pentru a accesa baza de date. Ca server, specificați "localhost", introduceți informațiile de conectare și parolă din mesajul de întâmpinare pe care îl primiți când vă conectați la SSH (și v-am cerut să îl salvați mai devreme).
Introduceți parola din baza de date (din mesajul de întâmpinare SSH) și apăsați OK.
Accesați secțiunea "Baze de date", introduceți numele bazei de date în limba engleză, selectați codificarea (utf8_general_ci, dacă dezvoltatorul CMS nu cere altceva) și faceți clic pe Creare.
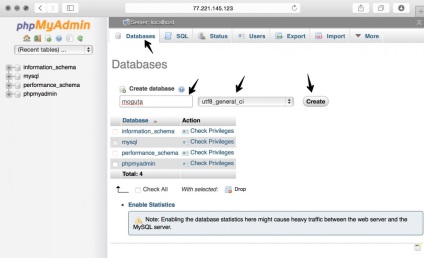
Acum, instalarea programului MogutaCMS va continua cu succes dacă specificați baza de date creată.
Introduceți numele site-ului, adresa dvs. de e-mail și parola. Faceți clic pe Instalare.
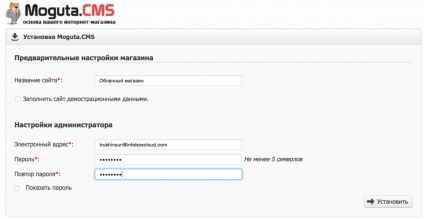
Acum faceți clic pe "Mergeți la site".
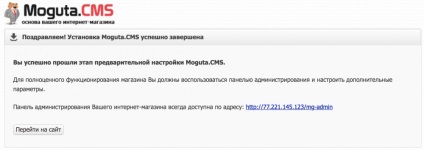
Site-ul dvs. a fost instalat cu succes.
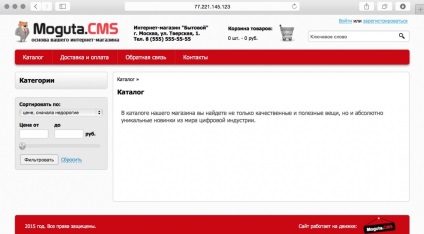
În această secțiune, vom răspunde la întrebările pe care le aveți când folosiți șablonul de lampă Ubuntu 14.04 pe VPS bazat pe nor. Dacă aveți întrebări în timpul instalării site-ului - scrieți-ne. și vom adăuga un răspuns la această secțiune. Puteți instala cu ușurință CMS pe un server cloud, vom încerca să descriem toate momentele de neînțeles din articol.
Cum se transferă baza de date a unui site existent?
Exportați baza de date de la o hosting sau server existent. Dacă există acces la PHPMyAdmin unde site-ul este localizat acum, exportul se poate face astfel:
1. Conectați-vă la PHPMyAdmin pe vechea gazdă sau server.
2. Selectați baza de date. Accesați secțiunea "Export" și faceți clic pe "Mergeți".
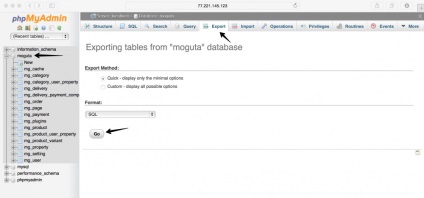
Browserul descarcă baza de date a bazei de date.
Acum, conectați-vă la PHPMyAdmin pe serverul cloud din Infobox. Accesați secțiunea "Baze de date" și creați o bază de date goală.
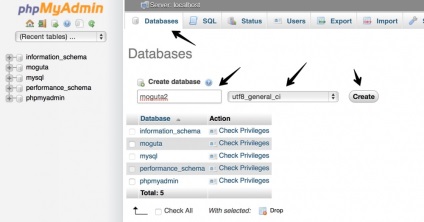
După crearea, selectați-l, accesați secțiunea "Import". Faceți clic pe "Alegeți fișierul" și selectați dumpul bazei de date de pe computer. Convingând că este specificată codificarea care corespunde codificării exportului. Faceți clic pe Du-te pentru a termina importul.
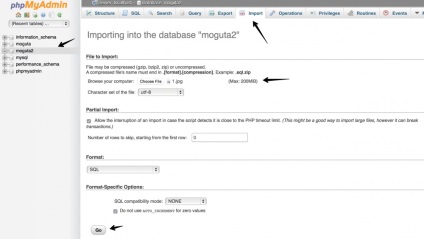
Baza de date va fi importată cu succes.
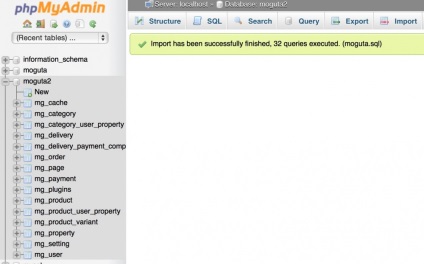
Ce se întâmplă dacă dimensiunea bazei de date este prea mare și baza de date nu se încarcă în phpmyadmin?
Configurarea proxy-ului proxy NGINX pentru descărcarea de baze de date mai mult de 20mb și mai puțin de 200 mb
Asigurați-vă că dump-ul bazei de date .sql este împachetat în arhiva zip, gzip sau bzip2. Acest lucru va ajuta la reducerea semnificativă a dimensiunii bazei de date descărcabile.
Dacă baza de date înmagazinată este încă de peste 20 megaocteți, creșteți dimensiunea maximă a fișierului încărcat în nginx, după cum se arată mai jos.
Pentru aceasta, editați fișierul /etc/nginx/nginx.conf. adăugând în interiorul blocului http<> (de exemplu, sub: # server_tokens off;) parametru:
În acest caz, nginx va permite încărcarea de fișiere mai mici de 200 megaocteți.
Acum editați fișierul cu comanda:
și adăugați valoarea non-empty a client_max_body_size.
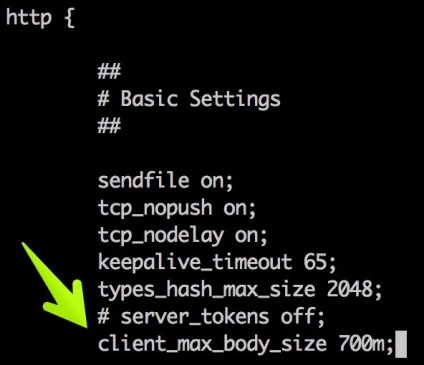
Pentru a salva, apăsați ctrl + x, Y, Enter.
Pentru a aplica modificările, reporniți nginx cu comanda:
Se încarcă baze de date grele în mysql
Dacă baza de date mysql are mai mult de 200 megaocteți în arhivă sau procesul de recuperare a bazei de date pe mysql după ce descărcarea durează mai mult de un minut, folosirea phpmyadmin importând un depozit nu este o idee bună. Puteți primi erori cum ar fi "Timp de expirare a scriptului, dacă doriți să terminați importul, vă rugăm să retrimiteți același fișier și să reluați importul". Puteți configura temporizările phpmyadmin și nginx pentru a sprijini executarea operațiunilor îndelungate și pentru a crește limitele de descărcare a nginx, apache și php, dar este mai bine să utilizați instrumentele mysql native pentru a încărca astfel de baze de date.
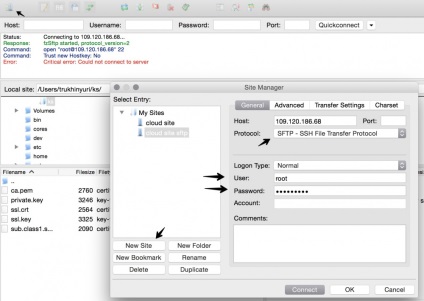
Verificați caseta, fiind de acord că aveți încredere în acest server și faceți clic pe OK.
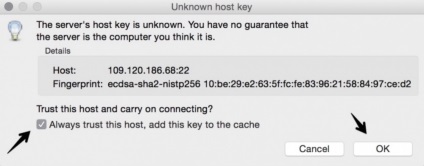
Conexiunea va fi stabilită.
Selectați dumpul bazei de date de pe computerul dvs. din panoul din stânga al filezilla și mutați-l spre dreapta. Fișierul va fi copiat în directorul / root al serverului.
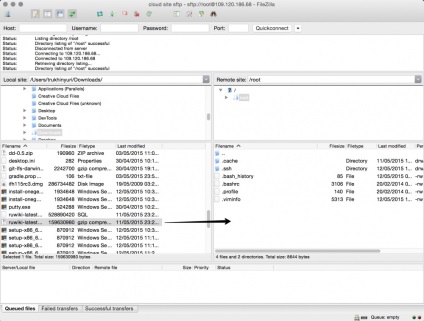
2. Conectați-vă la server prin ssh.
Creați o nouă bază de date. În exemplul de mai jos, my_db este numele bazei de date create.
Va trebui să introduceți parola din baza de date specificată în mesajul de bun venit de la SSH.
Când creați o bază de date, puteți specifica codificarea:
Acum importați baza de date a bazei de date:
unde database.sql este numele dump-ului pentru recuperare.
Baza de date va fi restaurată cu succes.
concluzie
Folosind șablonul de lampă Ubuntu 14.04 pe VPS de tip cloud de la Infobox vă va permite să implementați rapid site-urile în cloud și să învățați treptat cum să administrați serverul pentru a vă controla complet site-ul. Suntem întotdeauna fericiți să vă ajutăm, dacă nu este clar cum să instalați sau să configurați ceva pe această imagine, întrebați-vă.