
Deci, să începem fără apă în exces! Instrucțiunea va fi împărțită în mai multe părți. material mare.
După instalarea magaziei, instalați pachetele de care avem nevoie:
sudo yum instala -y htop python-bucătărie ecran vm nfs-utils nfs-utils-lib
Litera "N" sau "0" înseamnă că virtualizarea imbricată este dezactivată. Pentru ao activa, trebuie să descărcați modulul și să îl încărcați cu parametrul kvm_intel.nested = 1. Descărcați modulul și încărcați-l cu parametrul dorit:
sudo rmmod kvm_intel
sudo modprobe kvm_intel imbricată = 1
cat / sys / module / kvm_intel / parametrii / imbricate
Y
Când îl folosiți permanent, trebuie să introduceți acești parametri în pornire, pentru aceasta vom da fișierului /etc/rc.local formularului:
atingeți / var / lock / subsys / local
rmmod kvm_intel
modprobe kvm_intel nested = 1
Și de atunci în CentOS 7 acest fișier, în mod implicit, nu mai este executabil, atunci trebuie să îl facem ca atare:
sudo chmod + x /etc/rc.d/rc.local
Înregistram numele gazdei:
sudo nmtui
Pseudografiile se vor deschide, unde vi se va cere să selectați "Set hostname system":

Introduceți numele gazdei și dați clic pe
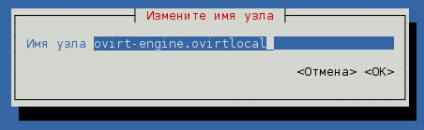
De asemenea, trebuie să recurgă la un șiretlic, astfel încât să putem stabili oVirt pe o singură gazdă în fișierul / etc / hosts prescrie temporar domeniul viitorului mașinii virtuale, care se va stabili un înveliș gestionat Ovirt. Pentru aceasta, adăugați ultima linie astfel:
192.168.1.88 ovadmin.ovirt-motor.ovirtlocal
Editați fișierul / etc / sysconfig / network:
Și în sfârșit executăm o comandă:
sudo hostname ovirt-engine.ovirtlocal
Setarea rețelei
În CentOS 7, interfețele de rețea sunt ușor redenumite. Editați interfața de rețea la care este conectat cablul de rețea:
sudo vim / etc / sysconfig / script-uri de rețea / ifcfg-enp1s0
și să aducă setările în următoarea formă:
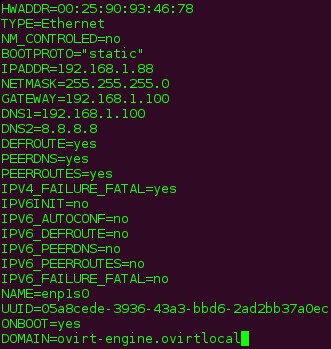
Reporniți serviciul de rețea:
sudo systemctl rețeaua de repornire
Adăugăm grupul kvm și în el utilizatorul vdsm:
grupul sudo kvm-g 36
sudo useradd vdsm-u 36 -g kvm
Creați foldere pentru Ovirt pe serverul NFS, transmiteți permisiunile către grupul kvm și utilizatorul vdsm:
sudo mkdir / home / vdsm /
sudo mkdir / home / vdsm / stocare
sudo mkdir / home / vdsm / date
sudo mkdir / home / vdsm / export
sudo chmod 0755 / home / vdsm
sudo chown 36:36 / home / vdsm /
sudo chmod 0755 / home / vdsm / storage /
sudo chown 36:36 / home / vdsm / storage /
sudo chmod 0755 / home / vdsm / data /
sudo chown 36:36 / home / vdsm / data /
sudo chmod 0755 / home / vdsm / export /
sudo chown 36:36 / home / vdsm / export /
Acum adăugați aceste foldere pe serverul NFS, astfel încât acestea să fie partajate. Pentru aceasta, deschideți fișierul / etc / exports:
În fișierul de configurare / etc / sysconfig / nfs trebuie să înregistrați porturile:
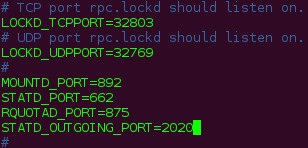
Activați serverul NFS și configurați autorunul:
sudo systemctl reporni rpcbind
sudo systemctl începe nfs-server.service
sudo systemctl permite rpcbind
sudo systemctl permite nfs-server.service
Prescrierea reguli firewalld (fișier / etc / sysconfig / iptables), indicând toate porturile pe care le specificat în fișierul de configurare nfs-server, și porturile 111 și 2049 sunt utilizate portmapper'om și, respectiv, nfs-server:
-A RH-Firewall-1-INPUT -s 192.168.1.0/24 -m stare-stat nou -p udp -dot 111 -j ACCEPT
-A RH-Firewall-1-INPUT -s 192.168.1.0/24 -m stare-stat NEW -p tcp -dot 111 -j ACCEPT
-A RH-Firewall-1-INPUT-s 192.168.1.0/24 -m stare-stare NEW -p tcp -dport 2049 -j ACCEPT
-A RH-Firewall-1-INPUT-s 192.168.1.0/24 -m stare-stare NEW -p tcp -dport 32769 -j ACCEPT
-Un RH-Firewall-1-INPUT -s 192.168.1.0/24 -m state --state NEW -p udp --dport 32769 -j ACCEPT
-A RH-Firewall-1-INPUT-s 192.168.1.0/24 -m stare-stare NEW -p tcp -dport 892 -j ACCEPT
-A RH-Firewall-1-INPUT -s 192.168.1.0/24 -m stare-state NOU -p udp -dport 892 -j ACCEPT
-A RH-Firewall-1-INPUT-s 192.168.1.0/24 -m stare-statal NEW -p tcp -dport 875 -j ACCEPT
-A RH-Firewall-1-INPUT -s 192.168.1.0/24 -m stare-statal -NEU -p udp -dport 875 -j ACCEPT
-Un RH-Firewall-1-INPUT-s 192.168.1.0/24 -m stat-stat NEW -p tcp -dport 662 -j ACCEPT
-Un RH-Firewall-1-INPUT-s 192.168.1.0/24 -m stare-state NOU -p udp -dport 662 -j ACCEPT
Reporniți serviciul de tip firewall:
sudo systemctl reporniți firewall-ul
Actualizăm sistemul înainte de a începe virtualizarea:
sudo yum update -y
Și doar în caz, reporniți:
sudo shutdown -r acum
Aceasta finalizează pregătirea serverului pentru instalarea oVirt. În următoarele părți, să vedem cum se instalează oVirt-ul în sine.