Pentru a copia fișierul de certificat de server TLS în directorul de stații de lucru local al utilizatorului, trebuie să:
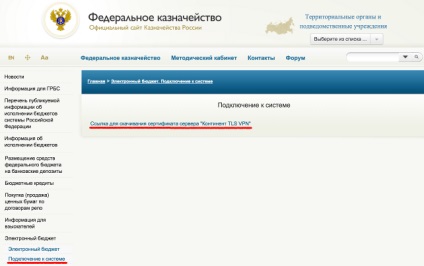
2. Accesați secțiunea "Bugetul electronic> Conectați-vă la sistem".
4. Cu privire la propunerea de a salva fișierul de certificat "Trezoreria federală __. Cer", selectați directorul local din stația de lucru a utilizatorului la care doriți să salvați fișierul.
5. Salvați fișierul de certificat al serverului TLS.
Pentru a copia fișierul certificatului rădăcină al CA al Trezoreriei federale în directorul AWP al utilizatorului local, trebuie să:
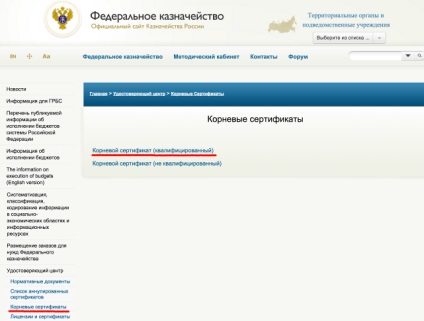
2. Accesați secțiunea "Centrul de certificare> Certificate de bază".
3. Activați legătura "Certificat rădăcină (calificat)".
4. În oferta de salvare a fișierului de certificat "Certificat root (calificat) .cer", selectați directorul local din AWP-ul utilizatorului în care doriți să salvați fișierul.
5. Salvați fișierul de certificat al serverului TLS.
Instalarea certificatului rădăcină în magazinul local de calculatoare
Pentru a instala certificatul CA rădăcină în magazinul de certificate de computer folosind sistemul de operare de familie Windows, trebuie să:
1. Selectați elementul de meniu "Instalați certificatul" prin meniul contextual al fișierului certificatului rădăcină al CA Trezoreriei federale.
2. Apare Expertul pentru importul certificatelor.
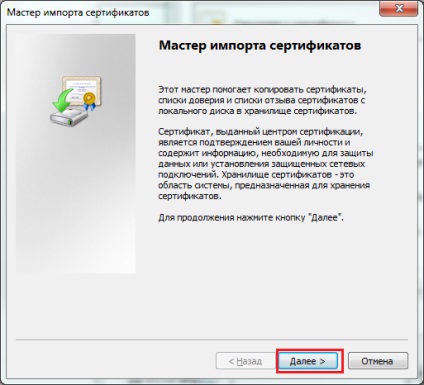
Figura 3. Expertul pentru importul certificatelor.
3. Faceți clic pe butonul "Next>" (Următorul>).
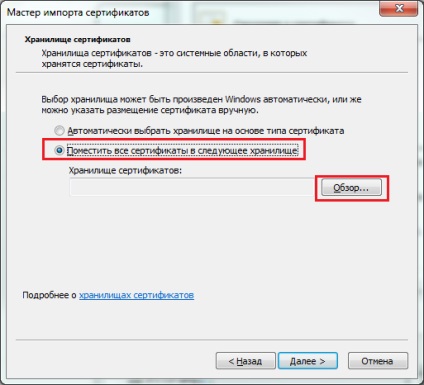
Figura 4. Alegerea magazinului de certificate.
4. În fereastra "Certificate store", selectați manual locația certificatului, specificând câmpul "Pune certificate în magazinul următor".
5. Faceți clic pe butonul "Răsfoiți ...".

Figura 5. Alegerea magazinului de certificate. Calculator local.
6. Marcați câmpul "Afișare stocare fizică".
7. În fereastra de selectare a magazinului de certificate, extindeți containerul autorităților de certificare a rădăcinilor de încredere.
8. În containerul autorităților de certificare a principalelor certificate, selectați Computer Local Container Container.
9. Faceți clic pe butonul "OK".
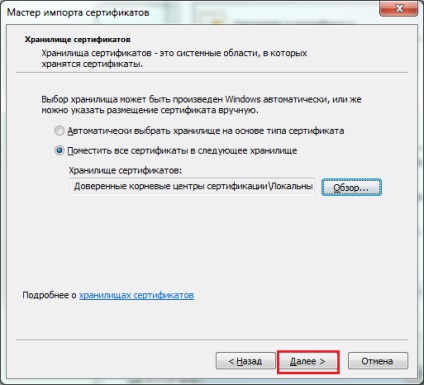
Figura 6. Alegerea magazinului de certificate. Instalare.
10. Faceți clic pe butonul "Înainte>".
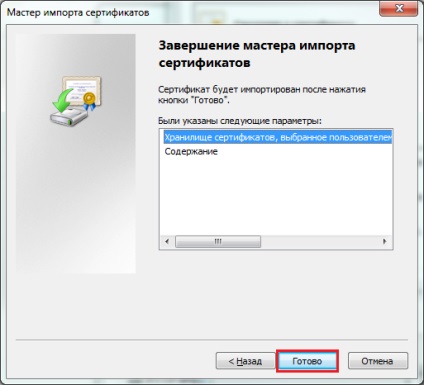
Figura 7. Finalizarea instalării.
11. Faceți clic pe butonul "Finalizare".
12. Dacă certificatul a fost importat cu succes, se va afișa caseta de dialog "Import realizat cu succes".
13. Faceți clic pe butonul "OK".
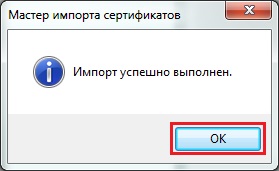
Figura 8. Importul reușit al certificatului.