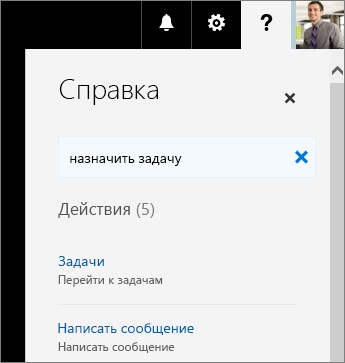Segmentele vă permit să grupați sarcinile în fluxuri de lucru, în faze de proiect sau în partiții.
Deschideți planul planului.
Selectați segmentul Adăugați noi în partea dreaptă a oricărui segment existent.
Introduceți un nume pentru segment, apoi apăsați ENTER.
Nu vedeți elementul Adăugați un segment nou. Poate că consiliul dvs. este grupat pe un alt criteriu.
Modificarea criteriilor pentru gruparea sarcinilorSelectați lista derulantă Group by (Grup după) în colțul din dreapta sus al plăcii planului.
Selectați Segmente.
Doriți să modificați numele segmentului? Pentru a schimba numele unui segment, selectați-l. Puteți chiar să redenumiți segmentul de activitate, atribuindu-i un nume mai potrivit.
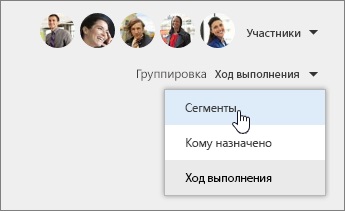
Selectați o activitate pentru a deschide o fereastră pentru aceasta.
Selectați câmpul Introducere mesaj aici în zona "Note" din fereastra de activități.
Introduceți nota pe care doriți să o adăugați la sarcină.

Selectați o activitate pentru a deschide o fereastră pentru aceasta.
Faceți clic pe butonul Atașare din panoul Atașamente din fereastra de activități.
Găsiți și selectați fișierul pe care doriți să îl atașați.
Puteți trimite fișierul atașament la OneDrive sau, dacă ați făcut-o deja, găsiți-l acolo. Dacă nu există fișier în folderul OneDrive pentru acest plan, puteți atașa un link la acesta.
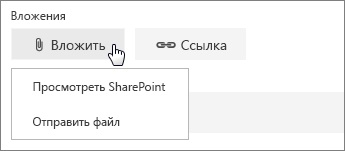
Faceți clic pe pictograma Avansat din partea dreaptă a barei de legătură sub numele planului.
Veți fi notificat prin e-mail dacă:
Oricare dintre participanții la plan este atribuit (sau realocat) sarcinii.
Notă: Serviciul Planificator trimite notificări de sarcină numai dacă proprietarul planului a activat această funcție.
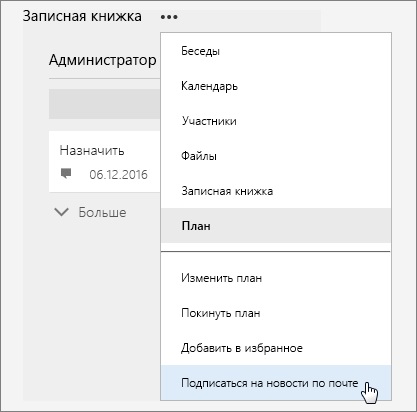
Fiecare plan din aplicația Planner poate fi vizualizat în două vizualizări: "Board" și "Diagrams".
Vizualizarea "Board" oferă oportunități flexibile pentru organizarea activității grupului, facilitează a vedea ce sarcini au participanții și pentru a primi informații despre orice sarcină.
Diagrama de vizualizare afișează progresul planului tău. Acesta conține informații despre sarcinile care au fost deja finalizate, sunt efectuate, nu au început și sunt întârziate.
Pentru a comuta între vizualizări, selectați elementul de bord sau de diagrame din partea de sus a ferestrei Planificator.
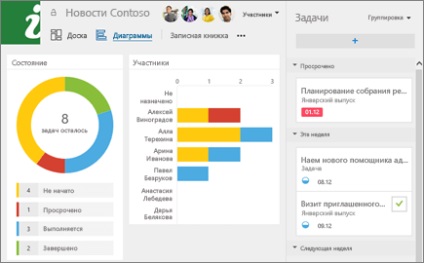
Faceți clic pe pictograma?. În colțul din dreapta sus al ferestrei Planificator.
Introduceți numele sarcinii sau funcției pentru care aveți nevoie de ajutor pentru a obține o listă de acțiuni relevante și subiecte de ajutor.
Selectați subiectul corespunzător sau subiectul de ajutor în rezultatele căutării.