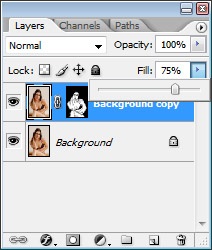În acest tutorial, veți învăța pas cu pas cum să faceți pielea feței și a altor părți ale corpului netedă și curată.
Pasul 1.
Deschideți fotografia dorită în Photoshop. De exemplu, am folosit această fotografie:

Pasul 2.
După ce deschideți imaginea, faceți o copie a stratului:
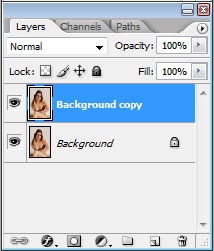
Pasul 3.
Accesați meniul: "Filter \ Filter"> "Add Noise \ Noise"> "Scratch \ Dust" Zgârieturi. În fereastra deschisă, setați valorile: "Radius \ Radius" și "Threshold threshold \ Threshold" - 5 și respectiv 0.
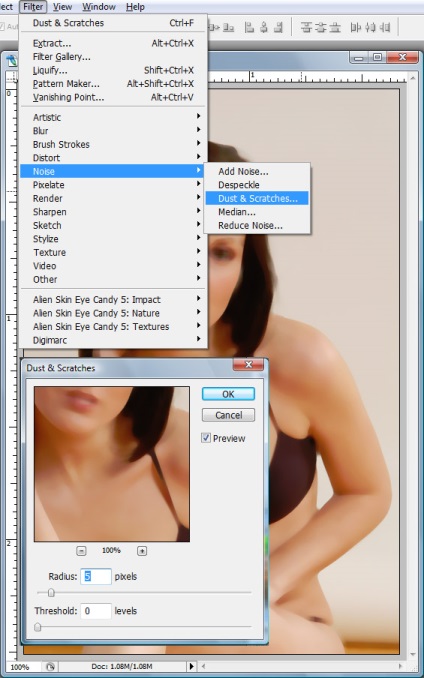
Apoi adăugați o mască vectorică pe întregul strat:
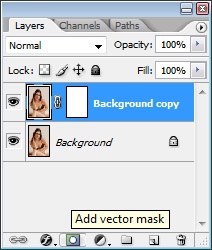
Pasul 4.
Pe masca de strat creată, selectați orice pensulă de culoare neagră și rotiți imaginea astfel încât suprafața pielii să fie albă, iar restul fundalului să fie neagră. (În acest fel ne-am asigurat că efectul de zgâriere pe care l-am aplicat mai devreme a rămas numai în piele.)
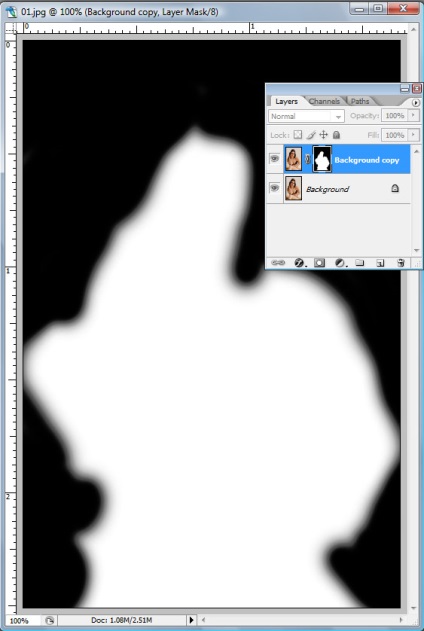
Și fotografia noastră va arăta astfel:

Apoi continuați să desenați stratul de mască creat anterior, evidențiind cu o perie întunecată: ochi, sprâncene și haine întunecate. Astfel, oferind aspectul original:
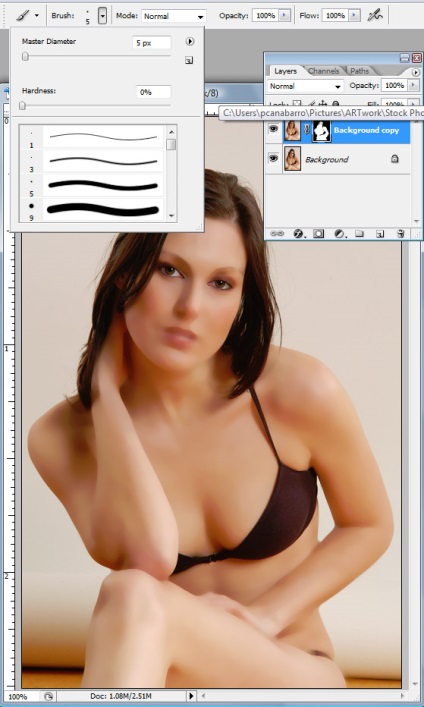
După ce ați terminat cu ochii și bucăți de îmbrăcăminte, schimbați setarea "Opacitate" a periei dvs. la 25%.
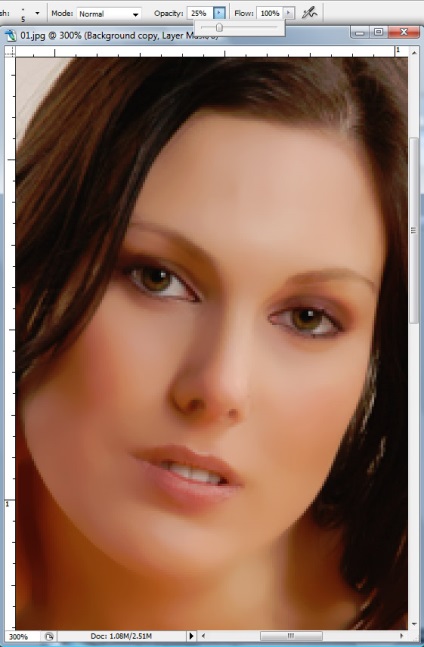
Acum trageți toate liniile curbate pe față și în alte părți ale corpului, dând aspectul aspectul original, dar cu efectul unei piele curată.
Aproximativ acesta este modul în care stratul dvs. cu masca ar trebui să arate după ce terminați:
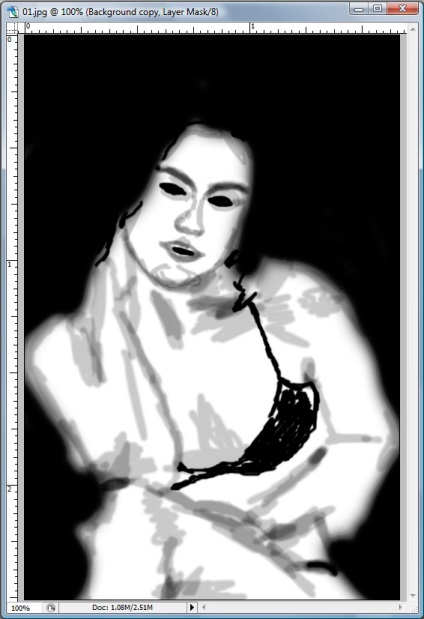
Ei bine, respectiv, un exemplu de cum ar trebui să arate fotografia:
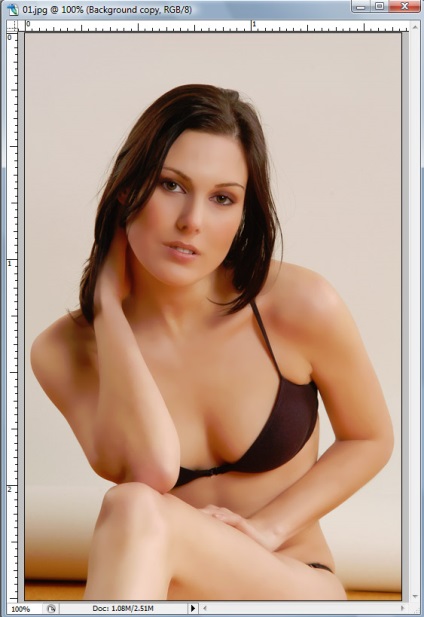
Pasul 5.
Acum du-te înapoi la stratul inițial:
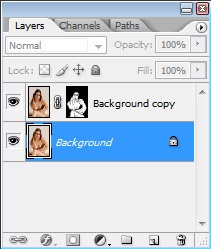
Selectați meniul: Image> Adjustments> Darken \ Lighting. În fereastra de setări, setați valorile: decolorarea și iluminarea la 50 și, respectiv, 0. Astfel oferind o culoare mai deschisă părului.
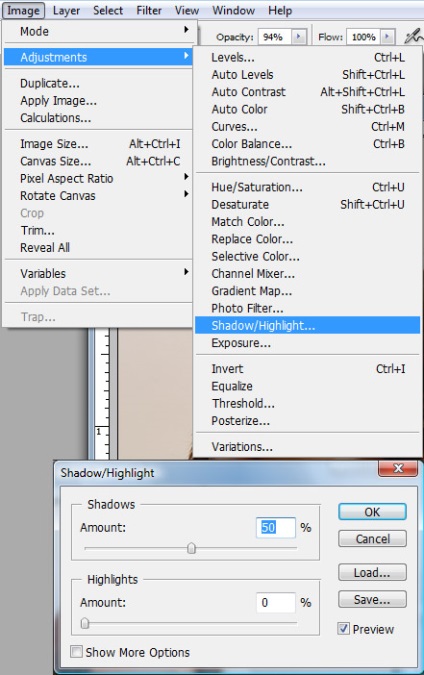
Întoarceți-vă la cea de-a doua copie a stratului și modificați opțiunea "Fill \ Fill" la 75%, astfel încât pielea de pe desen va părea mai realistă.