
Proiectat pentru utilizatorii Blender începători și intermediari.
În această lecție vom vorbi despre crearea iarba, utilizarea de modificator de zgomot (zgomot), utilizarea șuviță plug-in-Generation, creând o sursă de lumină, deformarea obiectului și crearea de materiale pentru ei.
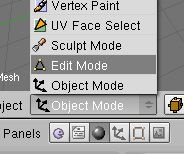
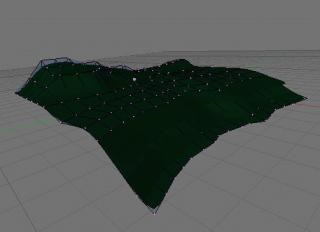
După aceea, ieșiți din modul de editare în modul Object (Mod tabular) sau Tab + Z.
Apoi dați clic pe butonul Adăugați o nouă imagine. după aceea, va exista un material standard. Modificați citirile parametrilor R = 0,000; G = 0,178; B = 0,000. Apoi treceți la setările de textură (următorul buton după setările materialelor sau F6). În fereastra care se deschide, faceți clic pe butonul Adăugați o nouă imagine. un pic în dreapta pentru a apărea parcurgerea, faceți clic pe ea și selectați din ea o textură standard a norilor.
Apoi, reveniți la setările de material (F5) și evidențiați fila Harta la. în setările texturii, setați valoarea R = 0.306; G = 0,289; B = 0,034.
Acum, materialul este creat, să-l numim Trava.
Acum să începem să facem iarbă. Pentru a face acest lucru, selectați dvs. „pământ“ (PCM), și să facă o copie a obiectului făcând clic pe Shift + D și nu trăgând obiectul nou creat confirma selecția (LKM), dar dacă ați luat din greșeală presa de obiect creat Esc. acesta va fi creat exact în locul unde a fost primul.
Apoi, fără a elimina selecția, apăsați butonul Obiect sau (F7), apoi faceți clic pe fila butoanelor Fizică. apoi pe fila Particule, faceți clic pe Nou. Există ferestre cu opțiuni, faceți clic pe butonul Static. apoi Vect și în fereastra Amount (numărul de copii ale unei lame de iarbă), înlocuiți numărul 1000 cu 30000. Apoi treceți la fila Particle Motion. acolo, schimbați scorul Normal la 0.008, iar cel de-al doilea aleator la 0.003.
Acum puteți salva scena într-un fișier (File> Safe As).
Prin urmare, dacă aveți un calculator slab, ar trebui să reduceți mai bine această valoare la standard (1000), deoarece calculatorul va încetini atunci când veți continua să lucrați. Când scena este pregătită pentru redare, puteți introduce numărul dorit de copii.
Contorul este în colțul din stânga al barei de comandă (apare atunci când obiectul este scalat sau schimbă locația locației)
Acum nu este încă selectat pentru a împărți apa de 4-5 ori (W> subdiviza), apoi se adaugă materiale F5> Add New), și apoi Nori textura (F6> Adăugați> Nori).

Apoi, pe fila Material, setați valoarea la R = 0.356; G = 0,508; B = 0,800 trece apoi la fila Mirror Transp, apoi apăsați pe butonul Ray Mirror și pentru a muta cursorul la oglindă Ray sus 0.54, sau țineți apăsată tasta Shift + LMB și intrare de la tastatură.
Acum, materialul nostru este gata, să-l numim Voda.
Acum puteți salva scena într-un fișier (File> Safe)
Acum poți face scena, dar trebuie să schimbi setările mediului și să adaugi o sursă de lumină. Pentru a ajusta mediul, faceți clic pe butonul Butoane din lume. apoi în tab-ul World, setați valoarea la HoR = 0.81; HoG = 0,96; HoB = 1,00; ZeR = 0,30; ZeG = 0,40; ZeB = 0,56; apoi activați cele trei butoane din fila Previzualizare.
Apoi treceți din nou la butoanele Lumea și ar trebui să obțineți același lucru ca imaginea din stânga.
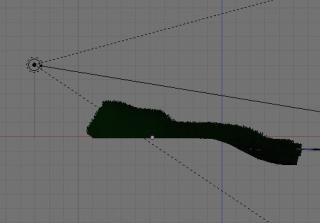
Acum creați materialul pentru lama, pentru aceasta, fără a elimina selecția de pe lampă, apăsați F5 și apoi faceți clic pe butoanele Lampă și ajustați materialul ca în imaginea de mai jos.
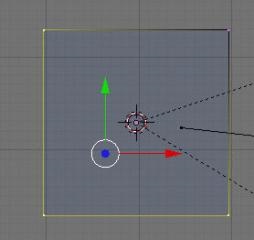
Totul, acum soarele nostru este creat, acum rămâne să ne mutăm punctul aproximativ în centrul lămpii noastre.
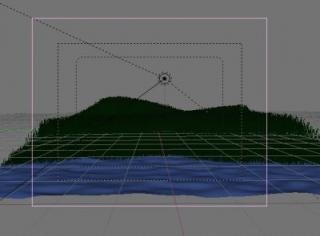
Pentru a reda scena, faceți clic pe butonul Scenă (F10) și acolo dacă trebuie să reglați setările și să le puteți reda. Pentru a începe redarea, faceți clic pe butonul Render sau F12.

Să încercăm să creăm o trestie și un copac.
Atunci când este creat lista, roti și zoom-l la trunchi, și când este în opinia dumneavoastră este poziționat corect, partea de sus foaie de copiere (parcurgere foaie B. apoi Shift + D) și o nouă copie a poziției foaie într-un alt mod arbitrar. Trei foi ar trebui să fie suficiente.
Rămâne să creeze materiale, materiale pentru tulpină și frunze. Cu toate acestea, putem aplica materialul pentru tulpina pe iarbă, pentru aceasta selectați vârfurile tulpinii și frunzelor și aplicați materialul deja creat, acesta este materialul Trava, selectați-l din lista materialelor (F5> trava).
Apoi adăugați al doilea material (F9> Buton nou> F5> Buton OB> Adăugare nou), setați valoarea la R = 0,419; G = 0,305; B = 0.000, apoi adăugați textura cloud (F6> Adăugare nouă> nori) și în setul Map to rollout R = 0.180; G = 0,119; B = 0,200.
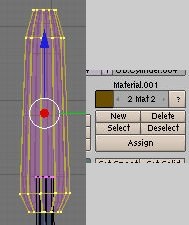

Acum să creăm un copac, arborele este un obiect de poligon foarte mare, deci este foarte greu să îl creați, dar există așa-numitele plug-in-uri pentru acest lucru, vom folosi unul dintre ele.
Acest plugin este numit Generation tress (generație de copaci). Puteți descărca aici. Acesta ar trebui să fie mutat în directorul cu Blender, pentru aceasta mergeți la dosarul în care se află plugin-ul, deschideți dosarul și copiați dosarul și fișierele. apoi du-te. \ blender-2.43 \ .blender \ scripts și lipiți fișierele.
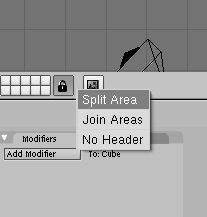
Apoi selectați din lista tipurilor de ferestre, meniul ferestrei Scripturi. În fereastra care se deschide, selectați Scripturi> Diverse> Gen 3.
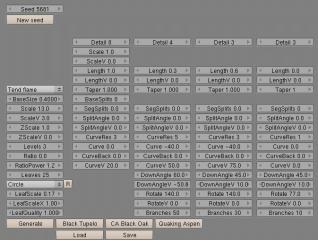



Întregul mixer de pe hartă infografică. Aflați un blender pe un afiș. Taste rapide. Descărcați și imprimați posterul -> Blender chei rapide