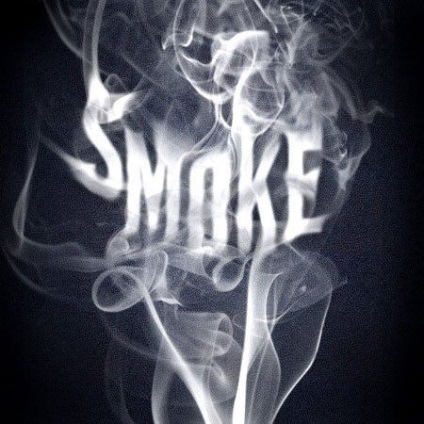
Materiale pentru lecție:
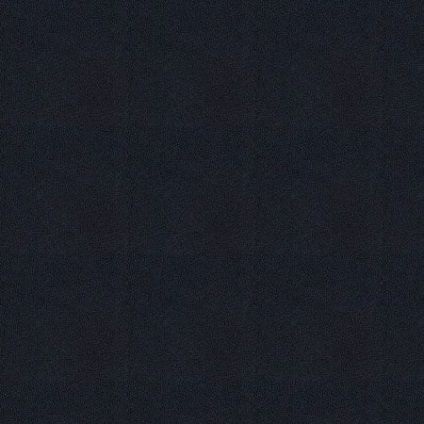
Să îmbunătățim puțin fundalul adăugând lumină. Cu o perie neagră, moale, m-am plimbat în jurul marginilor imaginii pe un nou strat. Apoi, cu o perie albă și mai mare, am desenat un punct luminos în centru pe un nou strat, setând modul suprapus la Overlay.
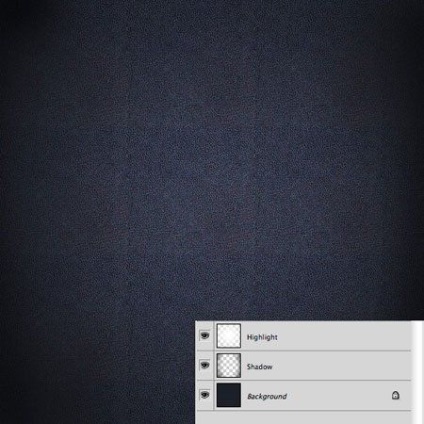
Este timpul să adăugați textul. Am folosit stilul gotic gotic. După ce introduceți textul, rasterizați stratul de text, faceți clic dreapta pe el și selectați Rasterize Type din meniul pop-up.
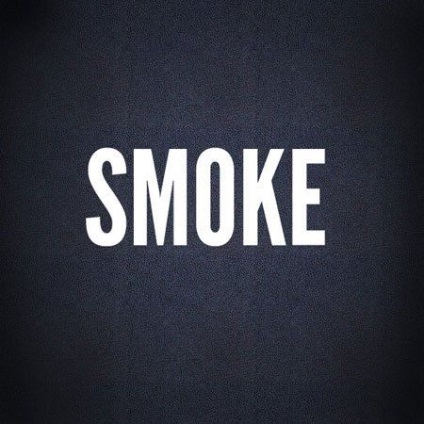
Aplicați un filtru Gaussian Blur - Filtru> Blur> Gaussian Blur la text cu o rază de 2 - 3 pixeli.
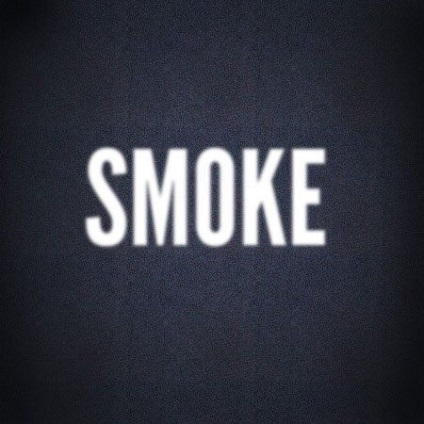
Setați opacitatea stratului cu textul de 85%. Acum, selectați fiecare literă utilizând Instrumentul de marcaj dreptunghiular (M), tăiați și lipiți pe fiecare dintr-un strat separat. Când se face totul, fiecare literă va fi pe propriul său strat. Acum, plasați literele așa cum se arată în imaginea de mai jos.
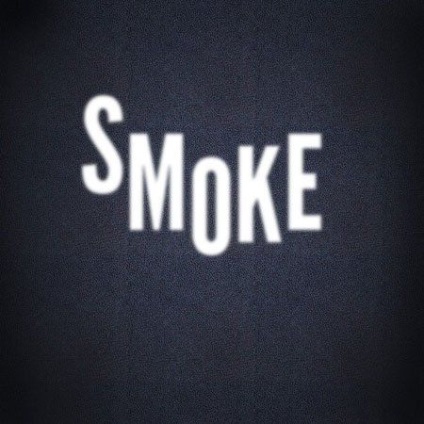
Când sunteți mulțumit de poziția literelor, le puteți îmbina din nou într-un singur strat, selectând straturile și apăsând pe Ctrl + E.
Utilizând periile pe care le-am descărcat mai devreme, adăugați fumul pe noul strat, plasându-l deasupra stratului cu literele.
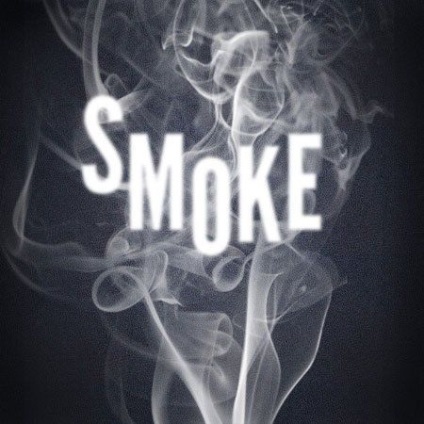
Reveniți la stratul de text. Selectați instrumentul Smudgetool din bara de instrumente.
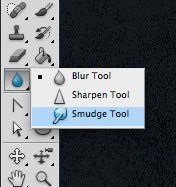
În partea superioară, pe panoul de setări al instrumentului, schimbați rezistența cu 20%. Acum scoateți marginile literelor, repetând direcția buclelor de fum. Este posibil să trebuiască să petreceți de mai multe ori în același loc pentru a obține rezultatul dorit.
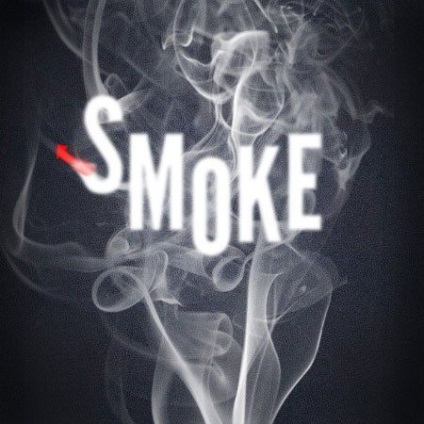
Continuați acest proces schimbând mărimea pensulei până când literele sunt amestecate cu norii de fum.
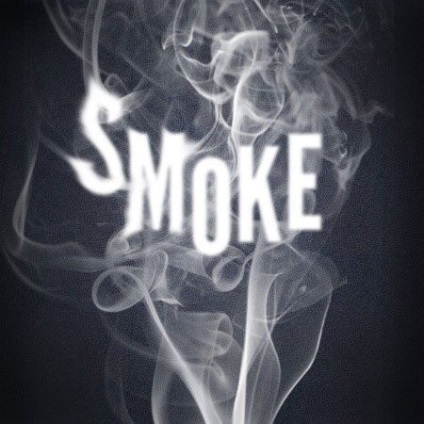
Chiar mai mult lucrați cu instrumentul Finger ... De asemenea, am folosit Erasertool cu o opacitate scăzută pentru a șterge ușor literele în anumite locuri, dezvăluind mai multe cluburi de fum.
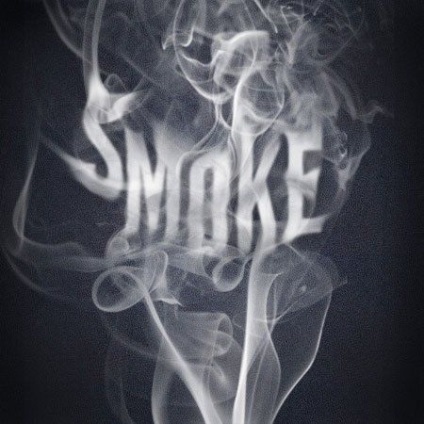
Pentru a adăuga un contrast mai mare la imagine, am creat un strat de ajustare a nivelurilor deasupra tuturor celorlalte straturi și am utilizat setările de mai jos.
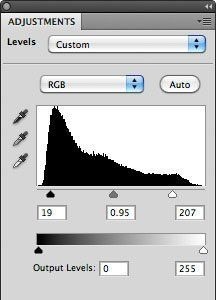
Aici este imaginea finală. pe care am primit-o.
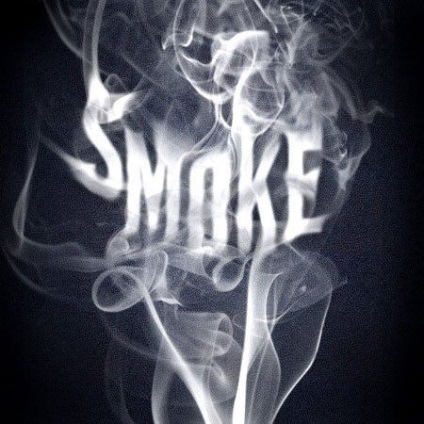
Add-ons:
23 638
abonați:
70 000+
Activitatea utilizatorilor:
332605
Celelalte proiecte:
Formular de înregistrare
Înregistrare prin e-mail