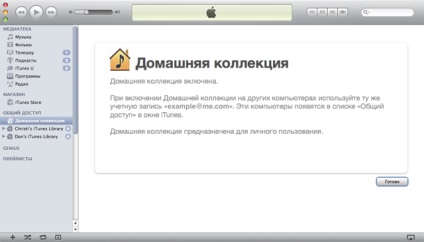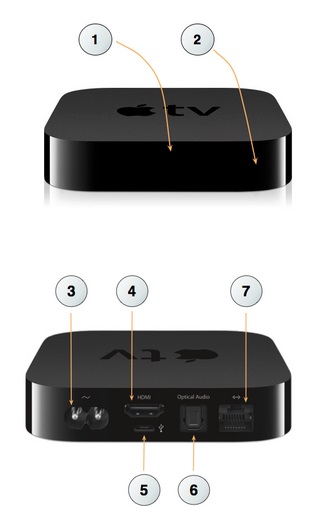
Porturi și conectori
Utilizat pentru controlul la distanță al telecomenzii Apple TV inclus în pachet.
2. Indicatorul de stare
Utilizați cablul de alimentare CA livrat împreună cu pachetul.
Utilizați un cablu HDMI pentru a conecta Apple TV la un televizor sau un receptor AV prin portul HDMI.
5. Port USB micro
Pentru întreținere și diagnoză.
6. Port digital audio optic
Folosind un cablu audio cu fibră optică (cunoscut și ca S / PDIF sau TOSLINK), conectați Apple TV (a doua și a treia generație) la un receptor home theater prin intermediul unui port audio digital optic.
7. Portul Ethernet
Pentru accesul la Internet prin cablu, conectați cablul Ethernet.
Administrarea corectă a setului de televiziune Apple TV
Designul telecomenzii Apple TV cu ajutorul mai multor butoane este greu de apelat inteligent. Dar chiar și cu ascetismul său, nu este ușor să găsim funcția potrivită. Micile noastre trucuri vă vor simplifica viața.
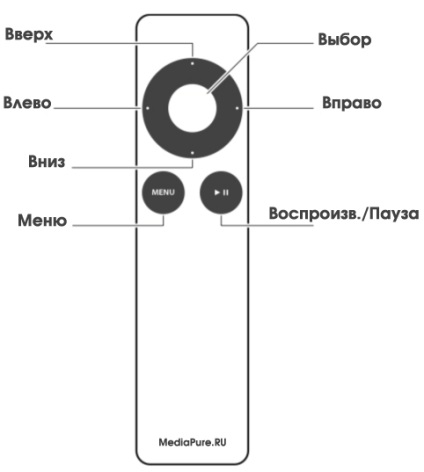
- Reveniți la ecranul principal. În loc să faceți clic pe elementele de submeniu, țineți apăsat butonul Meniu de pe telecomandă pentru a reveni la ecranul principal timp de două secunde.
- Audiotrack și subtitrări. Pentru a selecta o coloană sonoră sau pentru a activa subtitrările, în timp ce redați un film, țineți apăsată tasta de selecție timp de două secunde. Din meniul pop-up, utilizați tasta încrucișată pentru a selecta Audio. mergeți la piesa dorită și confirmați intenția dvs. apăsând butonul de selectare. Faceți același lucru în meniul de subtitrări.
- Telecomandă cu iPhone. Prefixul este foarte convenabil pentru gestionarea cu iPhone. Descărcați aplicația gratuită Apple Remote din magazin, dați clic pe Adăugați dispozitivul și urmați instrucțiunile.
Organizați icoane
Setarea rezoluției imaginii
Transferați fișierele la Apple TV
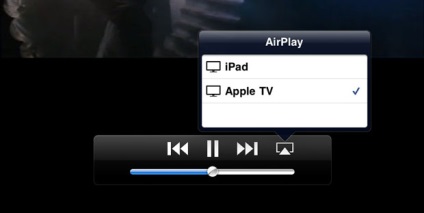
Fișierele media de pe iPhone, iPad sau Mac pot fi transferate pe Apple TV într-o clipită - cu condiția ca aceste dispozitive să fie în aceeași rețea wireless. După selectarea fișierului, faceți clic pe butonul de transfer (pătratul cu săgeata), apoi pe pictograma AirPlay și pe Apple TV, iar fișierul va fi pe consola.
Pe ecranul TV, puteți trimite, de asemenea, o imagine de pe ecranul iPhone și iPad (AppleTV 2 și iOS 5, iPhone 4S, iPad 2), de exemplu, pentru a juca Angry Birds Star Wars în format de 40 inci.
În iOS 7: Deplasați centrul de control din partea de jos a afișajului în partea superioară. Selectați pictograma AirPlay și AppleTV și activați opțiunea Sincronizare ecrane cu degetul.
În iOS 6: Faceți dublu clic pe revenirea la ecranul principal și deplasați-o spre dreapta până când vedeți pictograma AirPlay. Atingeți-o, atingeți Apple TV și selectați Ecranele de sincronizare.