Meniul "Imagine" din Paint.NET combină comenzile care sunt executate simultan pentru toate straturile imaginii curente.
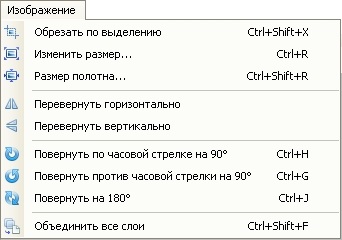
Tăiați imaginea de-a lungul marginii zonei selectate din Paint.NET
Să dăm un exemplu. În primul desen cu mașina, utilizând instrumentul de selecție a ariei Lasso, a fost selectată o regiune. Rezultatul obținut după utilizarea comenzii "Crop by Selection" pentru această imagine este prezentat în figura a doua.


Rețineți că dimensiunea desenului după aplicarea comenzii "Trim over selection" a fost redusă la dimensiunea dreptunghiului care conține zona selectată. Site-urile imaginii care nu intră în zona de selecție sunt afișate sub formă de șah. Modelul de șah nu face parte din imagine, înseamnă pur și simplu zone transparente ale imaginii din Paint.NET.
Cum de a modifica dimensiunea unei imagini în Paint.NET
Comanda "Redimensionare" din Paint.NET vă permite să redimensionați întreaga imagine prin întinderea sau comprimarea acesteia. Pentru a modifica dimensiunea imaginii, puteți specifica o modificare procentuală față de dimensiunea curentă sau puteți seta explicit dimensiunile de lățime și înălțime ale imaginii noi dorite. Dacă este selectată caseta de selectare "Păstrați proporțiile", dacă modificați unul dintre parametrii: lățime sau înălțime, al doilea parametru va fi calculat automat în funcție de raportul actual.
Comanda "Redimensionare" din Paint.NET vă permite să controlați dimensiunea de imprimare a imaginii. Dimensiunea tipăririi este determinată de parametrul "rezoluție", ale cărui valori implicite sunt de 96 pixeli pe pix sau aceleași 37,8 puncte (pixeli) pe centimetru. De exemplu, dacă specificați lățimea dimensiunii de imprimare a imaginii ca fiind 10 centimetri, atunci la o rezoluție de 37,8 puncte pe centimetru, lățimea imaginii va fi de 378 de pixeli.
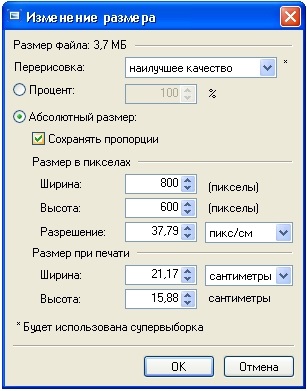
Puteți schimba dimensiunea de imprimare a imaginii într-un dialog modificând pur și simplu setarea "rezoluție". Rețineți că atunci când modificați rezoluția imaginii, dimensiunea pixelului în sine nu se modifică. Dimensiunea imaginii se modifică automat din cauza redresării: subțierea sau restaurarea, în funcție de direcția în care a fost modificat parametrul "rezoluție".
Există mai multe opțiuni pentru redragerea imaginii la modificarea rezoluției. Alegerea opțiunii de redirecționare determină modul în care vor fi calculate culorile punctelor noi în funcție de culorile punctelor din figura respectivă. Pentru selecție sunt disponibile redraws bilinear și bicubic, precum și redrawing luând în considerare pixelii vecini. Cu opțiunea implicită "de cea mai bună calitate", Paint.NET folosește fie o recapitulare bicubică, fie o mostră de supersampling. în funcție de modul în care ați redimensionat imaginea.
Să ilustrăm modificările dimensiunii imaginii prin exemplul următoarelor figuri. Mai jos este imaginea originală.

Prima figură arată rezultatul creșterii cifrei, al doilea este rezultatul compresiei. Pentru a îmbunătăți claritatea imaginii după ce ați modificat dimensiunea, puteți utiliza efectul standard de "claritate".

Canvas size în Paint.NET
Comanda Canvas Size vă permite să modificați dimensiunea panzei în Paint.NET fără a schimba dimensiunea imaginii în sine. Această comandă are o casetă de dialog, ca în elementul de meniu anterior, dar în acest caz există un parametru suplimentar de legare "Pin" în fereastră. Dacă dimensiunea noului panou este mai mare decât imaginea existentă, spațiul liber va fi umplut cu culoarea selectată ca o culoare suplimentară în paleta de culori.

Iată un exemplu de modificare a dimensiunii pânzei în Paint.NET pe imaginea mașinii pe care o cunoaștem deja.

Prima figură arată rezultatul creșterii panzei în Paint.NET, desenul a fost centrat și culoarea albă a fost folosită ca o culoare suplimentară. A doua imagine prezintă un exemplu de micșorare a pânzei, folosind și fixarea în centru.

Cum se rotește o imagine în Paint.NET de la stânga la dreapta sau o oglindă
Comenzile "Rotire orizontală" sau "Rotire verticală" în Paint.NET îmi permit să rotesc imaginea de la dreapta la stânga pe orizontală sau o oglindesc vertical. Ilustrația acțiunilor acestor echipe este prezentată pe exemplul imaginii de mașină deja cunoscută în următoarele două fotografii.


Cum să rotiți o imagine în Paint.NET în sensul acelor de ceasornic sau în sens invers acelor de ceasornic
Seria de comenzi "Rotire" vă permite să rotiți imaginea la 90 de grade în sens orar sau în sens invers acelor de ceasornic în Paint.NET și rotiți-o cu 180 de grade.

Mergeți straturile de imagini în Paint.NET
Elementul de meniu "Îmbinare toate straturile" este disponibil în Paint.NET numai dacă imaginea conține mai multe straturi. În acest caz, când această comandă este executată, toate straturile imaginii vor fi îmbinate într-un singur strat.