În această lecție, vă voi arăta cum să creați un efect interesant al unui perete de mozaic 3D strălucitor, utilizând instrumentele proprii ale lui Photoshop.
Lectia este potrivita pentru versiunile Photoshop de la CS3 la SS.
O trăsătură distinctivă a lecției este că pentru execuția ei avem nevoie de o acțiune (operație), pe care o vom crea în cursul lecției.
Iată ce perete am primit ca rezultat:

Pasul 1
Creați un document nou cu o dimensiune de 1000 pixeli până la 600 de pixeli, completați-l cu culoarea neagră (tasta D, apoi Alt + Ștergere) și transformați stratul de fundal în normal (apăsați Alt + dublu clic pe numele stratului).
Pasul 2
Creați o acțiune.
Apăsați tastele Alt + F9 și se deschide panoul de operații. Apoi, faceți clic pe partea de jos a panoului de pe butonul de creare a unui set, dați-i un nume, apoi faceți clic pe butonul de creare, setați numele, OK:
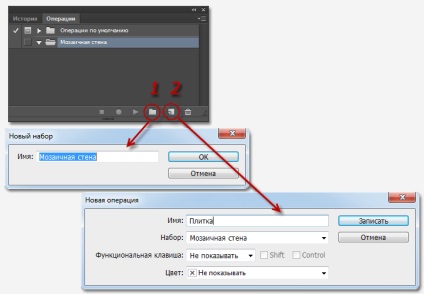
Apoi, pe panoul de operare va apărea o nouă operație, iar indicatorul roșu se va aprinde, indicând că operația de înregistrare a început:

Să începem înregistrarea operației.
Apăsați D, creați un nou strat și aplicați Filter -> Render -> Clouds to it. Schimbați modul de amestecare al acestui strat cu "Ecran".
Aplicați Filtru -> Design -> Mozaic (Filtru -> Pixelat -> Mozaic) cu următoarele setări:
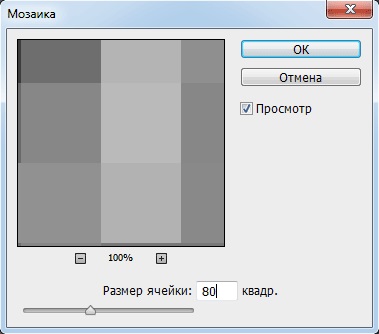
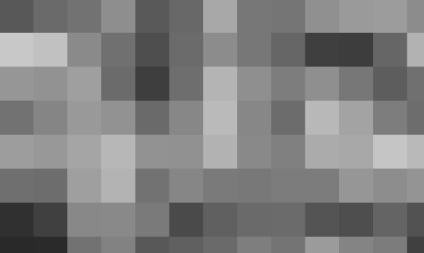
Aplicați Filtru -> Filtrare Galerie -> Schiță -> Filtrare (Filtru -> Galerie de Filtre -> Schiță -> Reticulare) cu următoarele setări:
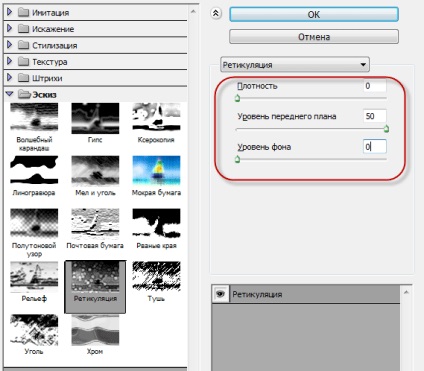
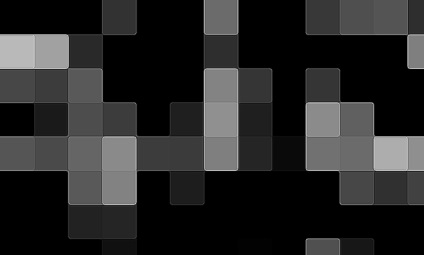
Acum trebuie să oprim înregistrarea noii noastre acțiuni. Faceți clic pe butonul Stop din bara de acțiune (pătratul din stânga cercului roșu).
În funcționarea noastră, numai astfel de acțiuni ar trebui să fie:
- Resetați Swatches
- Faceți straturi
- Nori (Nori)
- Setați curent. Straturi (setați stratul curent)
- Mozaic (Mozaic)
- Galerie de filtre (Reticulare)
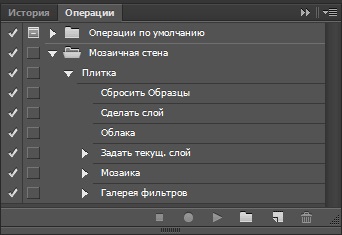
Pasul 3
Acum, când operația este creată, trebuie să o aplicăm cam 6-7 sau mai mult, până când toate pătratele negre de pe panza vor dispărea:
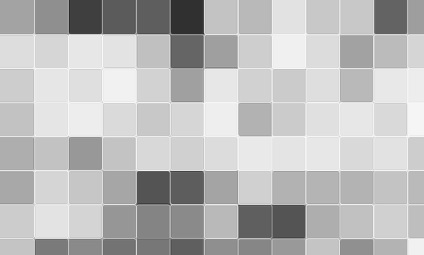
În paleta de straturi am format un număr de straturi cu pătrate. Selectați-le pe toate și îmbinați-le apăsând Ctrl + E. Stratul rezultat este de asemenea setat la modul de amestecare "Ecran" (Ecran). Acum avem două straturi, un strat de fundal și un strat cu mozaic:
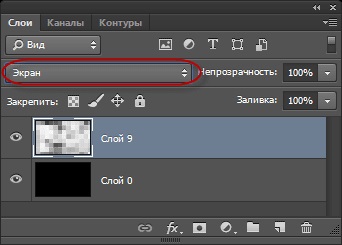
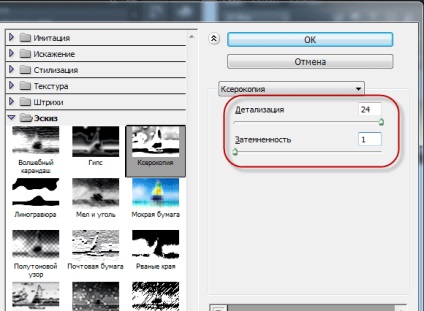
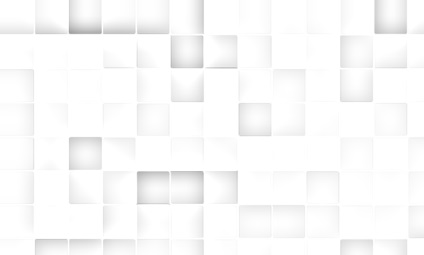
Inversați culorile stratului apăsând pe Ctrl + I:
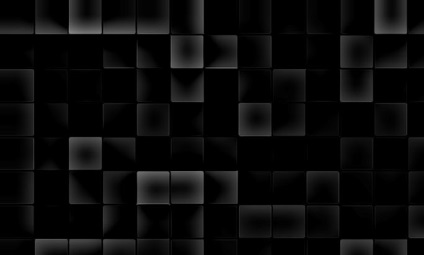
Setați contrastul automat, meniul Image -> Auto Contrast (Image -> Auto Constrat):
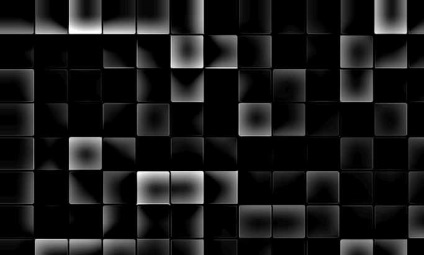
Pasul 5
Creați un nou strat și schimbați modul de amestecare la suprapunere. Luați instrumentul perie de culoare albă cu rigiditate zero, cu diametrul de aproximativ 80 de pixeli și aplicați-l pe niște pătrate negre în locurile în care acestea au o culoare albă:
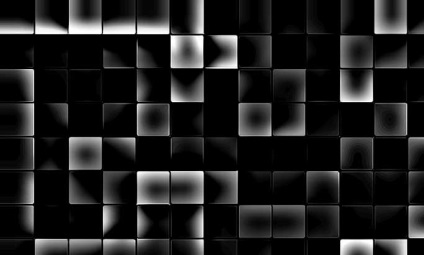
Pasul 6
Combinați toate straturile, cu excepția stratului de fundal. selectându-le și apăsând pe Ctrl + E. Duplicați stratul rezultat utilizând Ctrl + J. Schimbați modul de amestecare al preluării la "Ecran":
Duplicați stratul curent și aplicați "Gaussian Blur cu o rază de 10 pixeli" (nu uitați, modul de amestecare a stratului trebuie să fie "Ecran"):
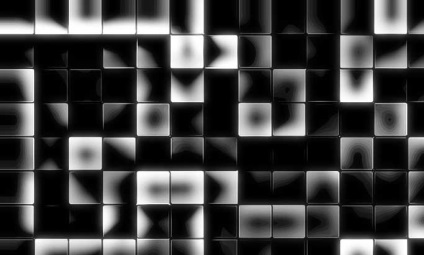
Duplicați stratul curent pentru a spori efectul:
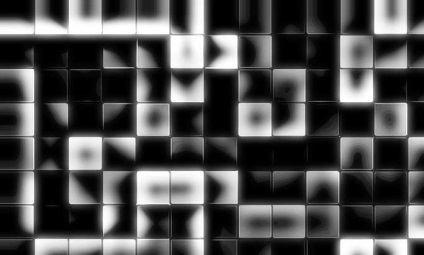
Pasul 7
Acum vom adăuga o culoare în mozaicul nostru. Adăugați stratul de ajustare "Hue / Saturation" cu următoarele setări: Nu uitați să verificați opțiunea "Colorize", în caz contrar valoarea 216 nu este introdusă în caseta "Tonuri de culoare":
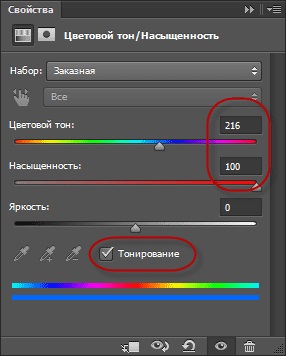
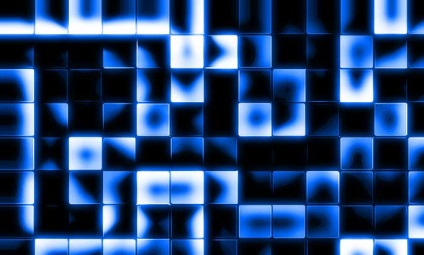
Pasul 8
Să adăugăm o perspectivă asupra mozaicului. Mai întâi, selectați toate straturile din panoul straturilor (Ctrl + Alt + A) și grupați-le (Ctrl + G).
Mergem la Edit -> Transform -> Perspective (Edit -> Transform -> Perspective) și creăm aproximativ această perspectivă:
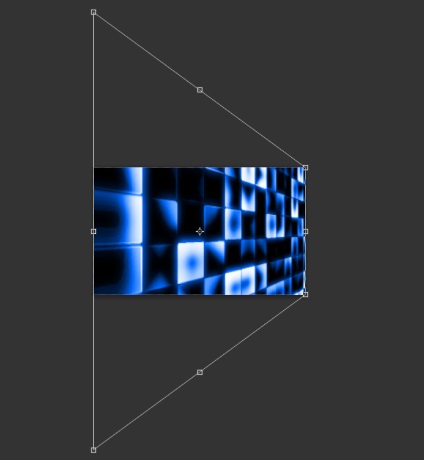
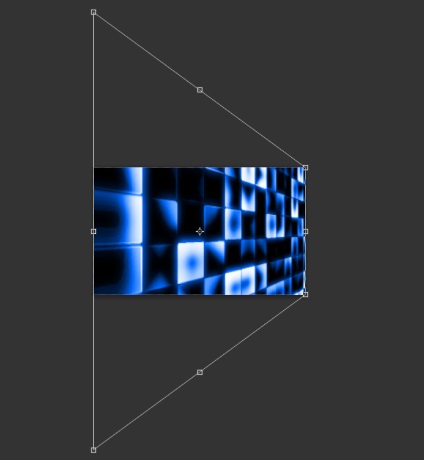
Folosind instrumentul "Crop" (Crop Tool), despicăm părțile neclarite ale imaginii:
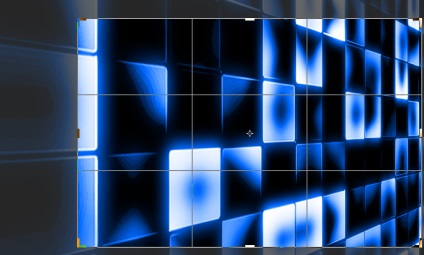

Pasul 9
Aproape totul, dar puteți adăuga mai multe culori la imagine. Creați un strat nou, schimbați modul în "Ecran", luați o perie rotundă moale de violet # 8a00ff cu un diametru de 300 pixeli și trageți o bandă verticală cu cghfdf. Reduceți opacitatea stratului la 35%.
Creați un alt strat. schimbați modul în "Suprapunere", reduceți opacitatea la 75%, schimbați culoarea periei în albastru-albastru # 002cff și desenați o bară verticală în partea dreaptă:

