
Articolul oferă o modalitate de a scăpa de fundal prin selectarea și mutarea imaginii în fișierul transparent creat. Selectarea se face manual cu un pix. Lecția este destinată publicului începător și, prin urmare, toți cei patru pași sunt însoțiți de capturi de ecran detaliate cu note explicative roșii.
Pasul 1. Apropiați obiectul. Pentru a face acest lucru, faceți clic pe instrumentul Zoom butonul Tool (Z), și plasați cursorul deasupra imaginii. Cursorul se transformă într-un semn plus și cu fiecare clic crește imaginea. După ce vom lucra cu imaginea, modificați setările din partea de sus a valorii liniei a sculei înapoi la Zoom Out și cursorul se transformă într-un minus reduce din nou. Butonul Zoom Tool (Z) afișează o lupă. În acest exemplu, am mărit imaginea cu două clicuri, acesta va fi suficient pentru a tăia cu grijă în jurul obiectului.

Pasul 2. Selectați obiectul. Pentru a face acest lucru, faceți clic pe instrumentul Pen Tool Pen (P). Acordați atenție setărilor de riglă din partea de sus.

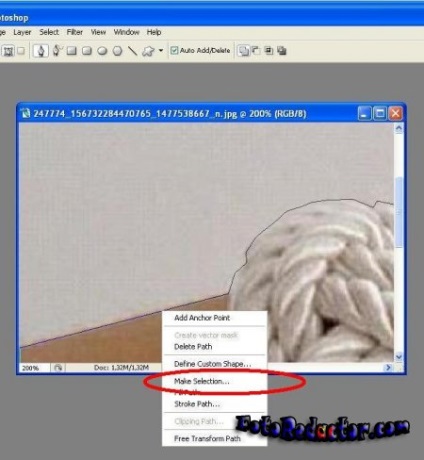
În următoarea casetă de dialog, setați raza.
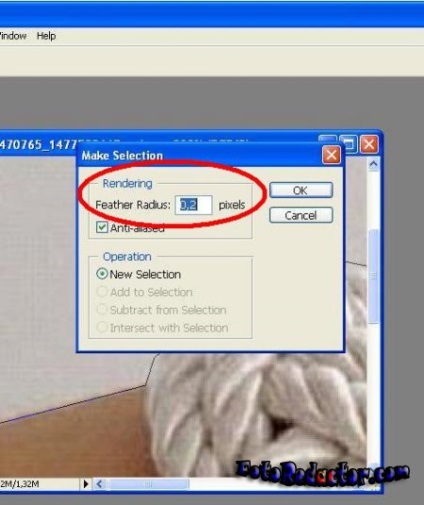
Conturul imaginii clipește - atunci am izolat obiectul.
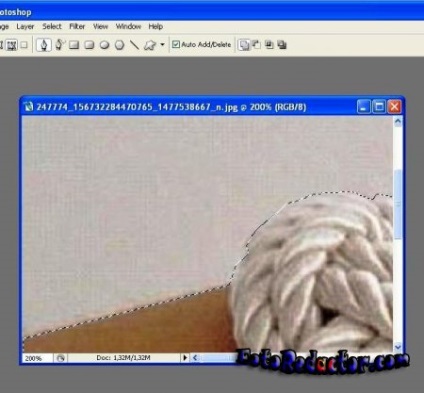
Acum, cu ajutorul unei lupă, să reducem obiectul înapoi așa cum este descris în pasul 1.

Pasul 3. Creați un fundal transparent. Mai întâi faceți o imagine duplicată. Pentru aceasta, selectați Image - Dublicate - Ok din meniu.
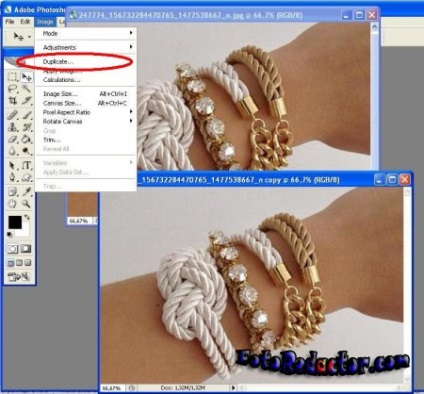
Acum trebuie să selectați toate duplicatele noastre utilizând instrumentul de selectare a dreptunghiului.

Acum, faceți dublu clic pe pictograma de blocare din dreapta și pe OK. Prin această acțiune, am deblocat stratul. Apăsați tasta Delete de pe tastatură. Imaginea a dobândit o culoare de șah, ceea ce înseamnă transparență. Acesta este fondul nostru transparent, la care trebuie să tragem imaginea selectată anterior.

Pasul 4. Deplasați imaginea într-un fundal transparent. Pentru a face acest lucru, faceți clic pe cursorul de pe imaginea dorită selectată anterior și apoi faceți clic pe Instrumentul Mutare Deplasare (V). Strângem mouse-ul stâng și tragem obiectul pe un fundal transparent, eliberăm. Scopul este de a descărca gratuit Photoshop-ul prin schimbarea fundalului la transparență.

Aceasta este una dintre mai multe modalități posibile de a elibera o imagine din fundal.

Salvați imaginea în format png. Trebuie remarcat că există și alte modalități de modificare a fundalului la transparență. Dar despre asta în alte lecții.