Conversia unei căi către o selecție
Conversia unui contur într-o zonă selectată este foarte des operația pe care o efectuez când lucrez la o imagine. Abilitatea de a combina precizia instrumentului Rep (Perot) cu flexibilitatea zonelor selectate nu poate fi supraestimată.
Pentru a converti o cale către o selecție, utilizați una dintre următoarele metode.
• Prin activarea conturului dorit
în paleta Căi, faceți clic pe pictograma Încărcare cale ca selecție în partea de jos a paletei Căi.
• Trageți pictograma traseu în pictograma Load Path as Selection din partea de jos a paletei Paths.
• Apăsați combinația de taste
• Faceți clic pe pictograma outline din paleta Paths cu tasta apăsată
• Selectați comanda Make Selection din meniul paletei Paths.
Odată ce calea este transformată într-o selecție, toate instrumentele descrise în capitolele 2, "Strategii și sfaturi pentru crearea zonelor selectate" și 3, "Lucrul cu meniul Selectare" și, de asemenea, în următorul capitol 5, "Mască - prietenii tăi.
După ce creați o cale, veți descoperi cele mai largi posibilități. De exemplu, pentru a obține efecte fotorealiste, puteți completa sau schimba conturul. Figura 430 prezintă fotografia originală de deasupra căreia voi lucra. În acest caz, am decis să arăt că ambarcațiunile de agrement vor arăta mult mai bine dacă decorează. După curățarea navei, am creat mai multe modele, utilizând eșantioanele standard furnizate împreună cu Photoshop. Pentru a defini modele și a le atribui nume, urmați acești pași.
1. Utilizați instrumentul Rectangle Marquee pentru a selecta o zonă din imaginea deschisă pe care o puteți utiliza pentru a crea modelul. Raza de pene în acest caz ar trebui să fie egală cu 0.
2. Selectați comanda Editați Definiți modelul
(Editați "Definiți modelul").
3. Introduceți un nume de model în caseta de dialog Model Name (Nume model) și faceți clic pe OK.
Când faci exercițiul, vei avea nevoie de două fișiere: Ch4_ferryboat.jpg și Ch4_patterns.pat. Descărcați fișierul de tipar în bibliotecă.
Urmați pașii de mai jos pentru a umple calea.
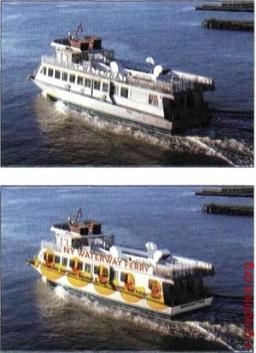
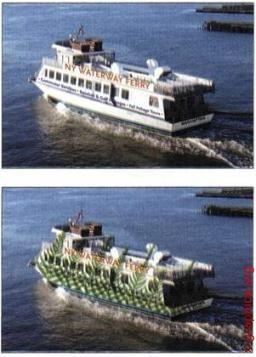
După curățarea navei și crearea unui contur, adăugarea de modele a fost o sarcină destul de simplă
1. Creați un contur în jurul navei și dați-i un nume potrivit. Selectați comanda Pattern Layer New Layer Layer (Layer = New Layer-Fill Pattern), faceți clic pe butonul
OK, apoi selectați modelul corespunzător
și a stabilit scara sa (Figura 4.51). Faceți clic pe OK.
2. Pentru a face imaginile rață să meargă bine cu nava, am setat stratul de umplere în modul de amestecare Multiply (Figura 4.52).
Nu uitați că modul de amestecare Multiply este foarte potrivit în acest caz, dar când lucrați la altul
imagini, ar trebui să experimentați cu siguranță înainte de a alege un mod de suprapunere care vă permite să obțineți cele mai bune rezultate.
3. Acum, rațele stau într-un rând și arată complet diferit, ca și cum ar fi fost vopsite pe o navă. Pentru a le da poziția necesară, efectuați rasterizarea layout-ului (comanda Layers Rasterize Fill
Conținutul (Layer Rasterize Layer-Fill)), apoi rotiți stratul cu imaginea
rață pentru a crea versiunea finală a imaginii (Figura 4.53).

Selectarea și scalarea modelului Fig. 452.
Multiplicarea modului de amestecare a dat rezultate foarte realiste

Versiunea finală a imaginii