
Instalați PHP pe Windows.
Mai întâi, descărcați pachetul de instalare PHP pentru Windows pe site-ul oficial. La momentul redactării acestui articol, cea mai recentă versiune stabilă a fost PHP 5.3.10. Acest interpret, voi continua să instalez și să configurez. După ce am descărcat pachetul de instalare PHP. Continuăm să îl instalăm. În prima fereastră a expertului de instalare, faceți clic pe Următorul.
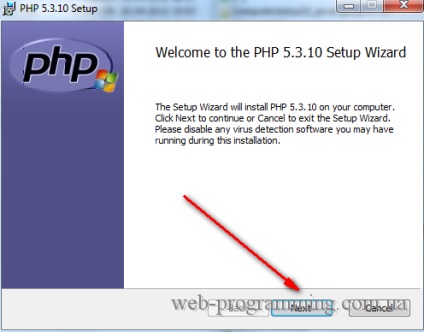
În fereastra următoare citiți licența, acordați-o și faceți clic pe Următorul.
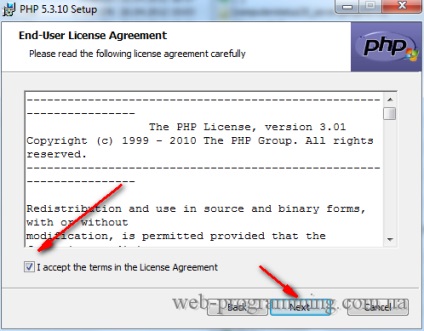
În fereastra următoare, selectați calea pentru a instala interpretul PHP și faceți clic pe Următorul.
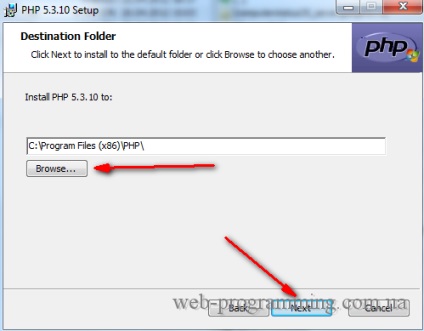
În fereastra următoare, alegeți modul în care va fi instalat interpretul PHP. Alegeți modulul Apache 2.2.x. PHP va fi ca modulul apache. Faceți clic pe Următorul.
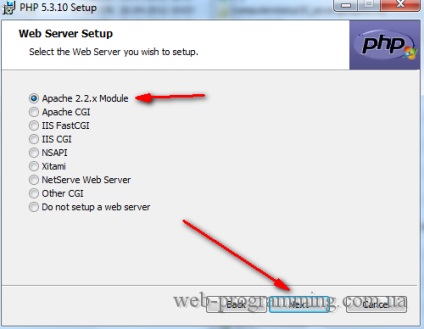
În fereastra următoare, specificați calea către fișierul de configurare apache. Și faceți clic pe Următorul.
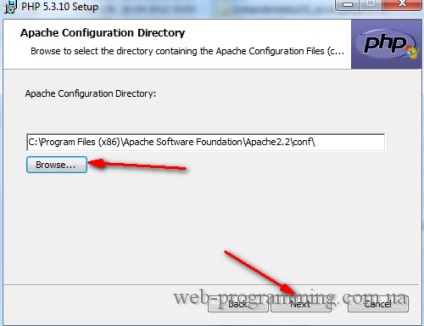
În fereastra următoare, alegeți ce componente PHP doriți să instalați. Am ales totul. Dar dacă nu ați instalat ceva, atunci îl puteți instala mai târziu. Faceți clic pe Următorul.
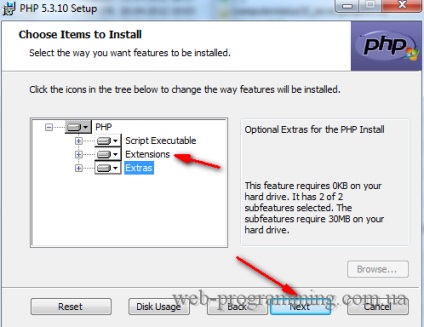
În fereastra următoare, faceți clic pe Instalați și începe instalarea PHP.
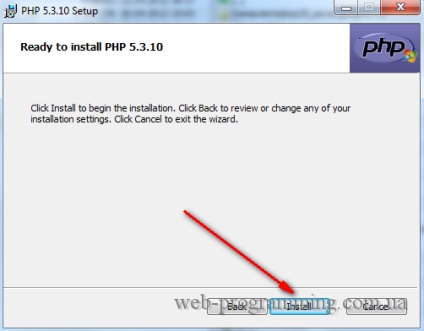
Așteptăm instalarea PHP.
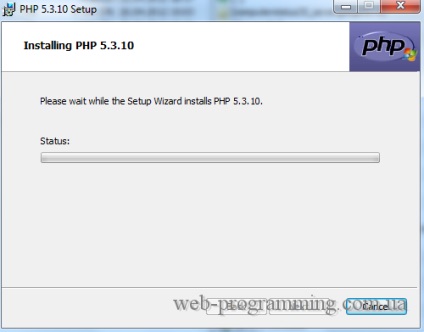
După instalarea PHP, faceți clic pe Terminare.
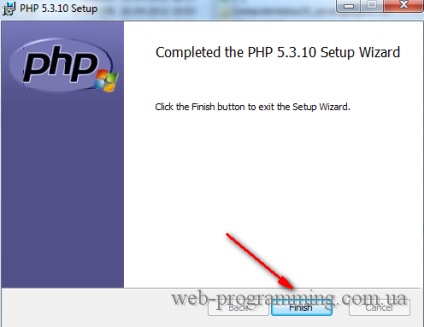
Aceasta finalizează instalarea PHP pe Windows. Să continuăm cu configurarea.
Configurați PHP.
Configurarea apache pentru a lucra cu php.
După ce am creat php, trebuie să configuram apache astfel încât să poată funcționa cu php. deschideți fișierul de configurare apache httpd.conf.
Căutăm:
Și o schimbăm după cum urmează:
În același mod, apache specificăm că implicit procesează nu numai fișierul index.html, ci și fișierul index.php.
Și la sfârșitul fișierului de configurare a apărut următorul bloc:
Notă: când este instalat PHP, acest bloc nu este întotdeauna completat corect
În linia PHPIniDir, specificăm calea către fișierul de configurare PHP.
În linia LoadModule php5_module specificăm calea către fișierul modulului php5apache2_2.dll
După efectuarea tuturor setărilor, trebuie să reporniți apache.
Dacă ați făcut totul corect, atunci apache va reporni fără probleme.
Să verificăm performanța PHP. Pentru a face acest lucru, creați un fișier index.php pe gazda noastră virtuală și adăugați următorul cod:
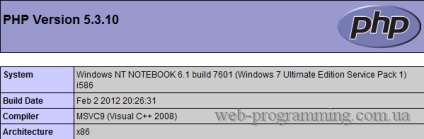
Aceasta finalizează instalarea și configurarea php și pachetul php cu apache. Și în următorul articol vom instala serverul bazei de date - MySQL și programul de management al acestuia phpmyadmin. Deci, nu săriți lansarea de articole noi prin abonarea la feed-ul RSS al acestui blog.

Instalați PHP pe Windows.
Mai întâi, descărcați pachetul de instalare PHP pentru Windows pe site-ul oficial. La momentul redactării acestui articol, cea mai recentă versiune stabilă a fost PHP 5.3.10. Acest interpret, voi continua să instalez și să configurez. După ce am descărcat pachetul de instalare PHP. Continuăm să îl instalăm. În prima fereastră a expertului de instalare, faceți clic pe Următorul.
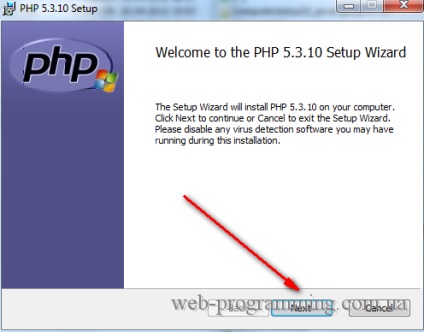
În fereastra următoare citiți licența, acordați-o și faceți clic pe Următorul.
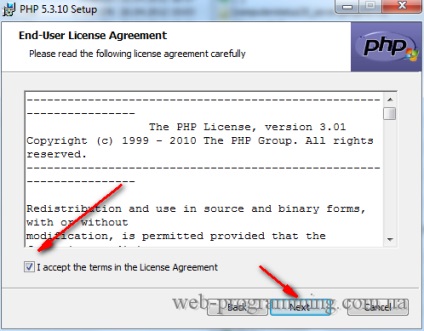
În fereastra următoare, selectați calea pentru a instala interpretul PHP și faceți clic pe Următorul.
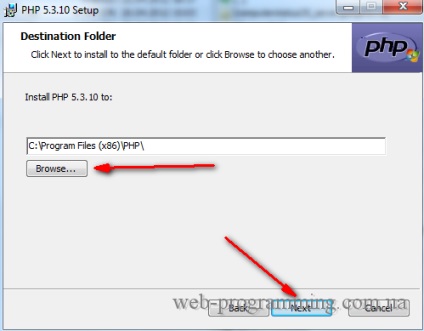
În fereastra următoare, alegeți modul în care va fi instalat interpretul PHP. Alegeți modulul Apache 2.2.x. PHP va fi ca modulul apache. Faceți clic pe Următorul.
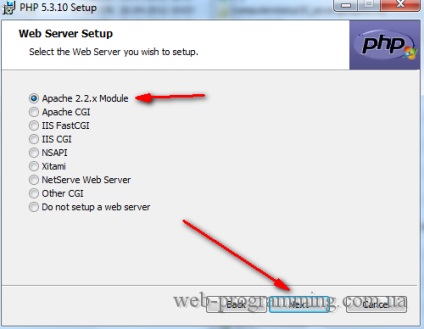
În fereastra următoare, specificați calea către fișierul de configurare apache. Și faceți clic pe Următorul.
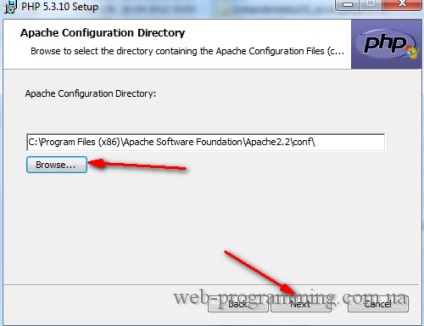
În fereastra următoare, alegeți ce componente PHP doriți să instalați. Am ales totul. Dar dacă nu ați instalat ceva, atunci îl puteți instala mai târziu. Faceți clic pe Următorul.
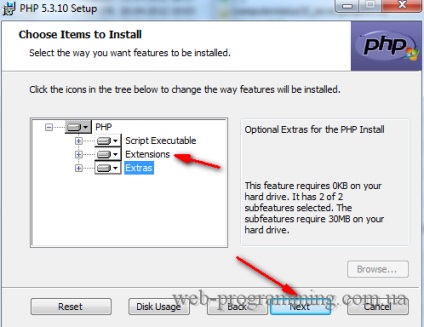
În fereastra următoare, faceți clic pe Instalați și începe instalarea PHP.
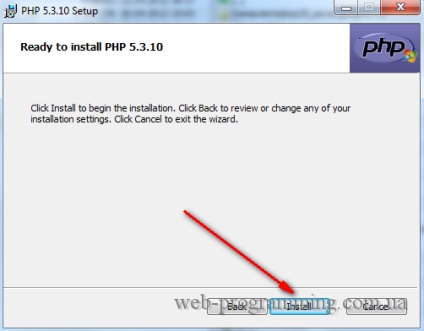
Așteptăm instalarea PHP.
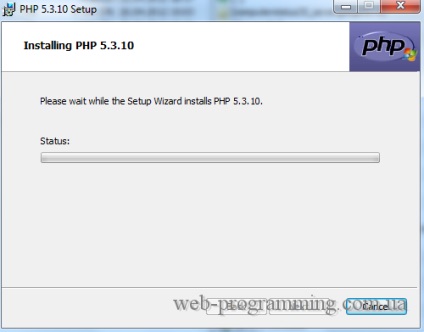
După instalarea PHP, faceți clic pe Terminare.
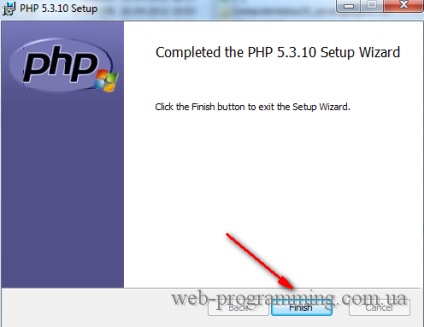
Aceasta finalizează instalarea PHP pe Windows. Să continuăm cu configurarea.
Configurați PHP.
Configurarea apache pentru a lucra cu php.
După ce am creat php, trebuie să configuram apache astfel încât să poată funcționa cu php. deschideți fișierul de configurare apache httpd.conf.
Căutăm:
Și o schimbăm după cum urmează:
În același mod, apache specificăm că implicit procesează nu numai fișierul index.html, ci și fișierul index.php.
Și la sfârșitul fișierului de configurare a apărut următorul bloc:
Notă: când este instalat PHP, acest bloc nu este întotdeauna completat corect
În linia PHPIniDir, specificăm calea către fișierul de configurare PHP.
În linia LoadModule php5_module specificăm calea către fișierul modulului php5apache2_2.dll
După efectuarea tuturor setărilor, trebuie să reporniți apache.
Dacă ați făcut totul corect, atunci apache va reporni fără probleme.
Să verificăm performanța PHP. Pentru a face acest lucru, creați un fișier index.php pe gazda noastră virtuală și adăugați următorul cod:
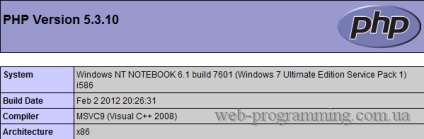
Aceasta finalizează instalarea și configurarea php și pachetul php cu apache. Și în următorul articol vom instala serverul bazei de date - MySQL și programul de management al acestuia phpmyadmin. Deci, nu săriți lansarea de articole noi prin abonarea la feed-ul RSS al acestui blog.