Exemplul 8.2. Ambalarea unei prezentări pe un CD
Funcția CD-ROM disponibilă în PowerPoint combină fișierul de prezentare în sine și alte fișiere necesare pentru prezentare și le copiază într-un singur director sau direct pe un CD. Când copiați într-un dosar, puteți salva acest folder pe un CD mai târziu.
Pentru a împacheta prezentarea și fișierele aferente, urmați acești pași:
Selectați prezentarea File-Save și Send-Pack pe CD-ROM - va apărea următoarea fereastră de informații, prezentată în Fig. 8,15.
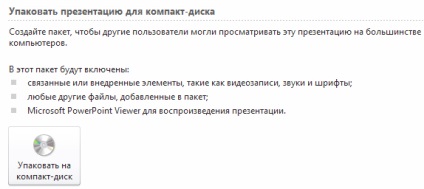
Fig. 8,15. Un mesaj de informare care apare înaintea prezentării este ambalat pe disc
Faceți clic pe butonul Pachet pe CD (Figura 8.16).

Fig. 8.16. Pachet pentru arderea CD-urilor
Copiați fișierul sau fișierele într-un folder sau un CD. Dacă faceți clic pe butonul Copiere în folder. fereastra prezentată în Fig. 8.17.
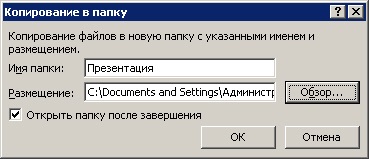
Când se copiază, se va crea un fișier AUTORUN, care va porni automat prezentarea dacă CD-ul este încărcat în tava de unitate (vezi Figura 8.18)

Fig. 8.18. Aceasta este o prezentare pregătită pentru copierea pe un CD
Dacă prezentarea nu este copiată într-un dosar, ci direct pe un CD. introduceți CD-ROM-ul în unitatea CD-ROM. Faceți clic pe fila Fișier. Dați clic pe Salvați și trimiteți. și apoi - Ambalaj pentru a arde pe un CD. apoi în panoul din dreapta, faceți clic pe Ambalaj pentru a inscripționa pe CD și faceți clic pe butonul Copiere în CD. Aceeași structură va fi creată pe compact (a se vedea Figura 8.18), la copierea într-un dosar.
Exemplul 8.3. Setarea timpului de prezentare a diapozitivelor
- Apăsați tasta F5.
- Faceți clic pe butonul Slide Show din colțul din dreapta jos al ferestrei Microsoft PowerPoint.
- În meniul Prezentare diapozitive, în grupul Start Slideshow, selectați opțiunea de prezentare a diapozitivelor (a se vedea Figura 8.19).
Fig. 8.19. Opțiuni de prezentare
Pentru afișarea continuă, reglați afișarea prezentării într-un ciclu continuu. În meniul Prezentare diapozitive. din grupul Setări. selectați comanda Configurare demo (Figura 8.20).
Fig. 8.20. Configurați comenzi pentru grupuri
Selectați caseta de bifare Continuă înainte de a apăsa tasta Esc (Fig. 8.21. Pentru a afișa automat o prezentare, de exemplu la o expoziție, setați comutatorul din caseta de dialog Prezentare setare la poziția automată (ecran complet). În acest mod, prezentarea se repetă ciclic.

Fig. 8.21. Fereastra de personalizare a prezentărilor
Este întotdeauna important ca vorbitorul să-și pregătească discursul la timp. Pentru a seta intervalul de timp pentru prezentarea de diapozitive, procedați în felul următor. Pentru fiecare diapozitiv, în modul Slide Sorter. care deține CTRL. selectați diapozitivele dorite cu mouse-ul (vezi Figura 8.22).

Același lucru se poate face și în zona Diapozitive. aceasta este a doua opțiune - faceți cum doriți (Figura 8.23).
click pentru a mari imaginea
Fig. 8.23. Diapozitivele selectate sunt, de asemenea, marcate cu o margine galbenă
Selectați diapozitivele pentru care doriți să setați intervalul de timp scurs. În meniul Prezentare diapozitive. în grupul de configurare, selectați comanda de gestionare a timpului (Figura 8.24).
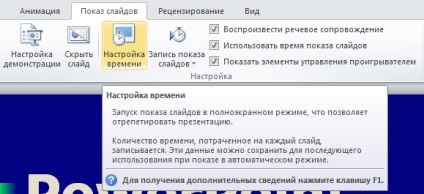
Fig. 8.24. Este afișată comanda Time Adjust (Reglare timp).

Fig. 8.25. Pentru acest diapozitiv, timpul de afișare este setat la 7 secunde
Când afișajul este complet, faceți clic pe Da. Pentru a vă aminti valorile de timp de afișare primite sau butonul No. pentru a repeta din nou procedura (Figura 8.26).
Fig. 8.26. Prezentarea de diapozitive în modul de repetiție este finalizată, este setat întregul timp de prezentare
În concluzie - câteva sfaturi pentru vorbitor.
În această prelegere, am discutat probleme legate de tipărirea diapozitivelor de prezentare și a ambalajului pe un CD. În următoarea cursă finală a cursului, se dă un exemplu așa-zis "transversal", în care sunt colectate și ilustrate toate subiectele principale ale cursului.