În acest tutorial Photoshop, vom învăța cum să creați o insignă de expert pentru Photoshop.
Deci, să începem.
Creați un nou document RGB 600 * 600 px, cu un fundal alb.
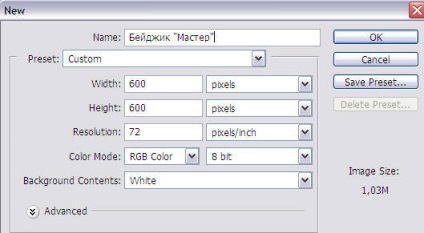
Să trecem la paleta de unelte și să selectăm instrumentul Custom Shape
Setările acestui instrument au apărut în partea de sus.
Vom face o insignă similară cu insigna șerifului.
Uitați-vă la imaginea de mai jos, în cazul în care cercul roșu a cuprins aceste elemente,
la care trebuie să acordați atenție:
Vom desena simbolul în modul de figuri (A)
În caseta "Formă", selectați un asterisc similar cu pictograma șerifului (B)
Dacă nu există o astfel de figură în fereastra de deschidere, faceți clic pe săgeata (B),
selectați un set de forme de obiecte și faceți clic pe Adăugați.
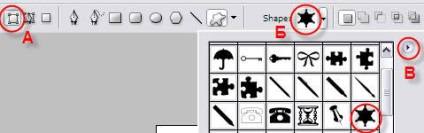
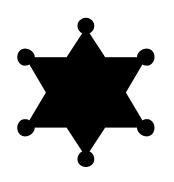
Răsfoiți forma noastră - faceți clic dreapta pe stratul cu forma și selectați comanda Rasterize Layer
Selectați forma (țineți apăsată tasta Ctrl și faceți clic pe stratul cu cifra cu butonul stâng al mouse-ului)
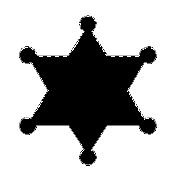
Mergeți în paleta de culori și selectați 2 culori de aceeași nuanță (una este puțin mai ușoară, cealaltă este puțin mai întunecată). Am ales culori turcoaz întunecate # 188BB3 și lumină # 65D9DC
Selectați instrumentul de gradient din bara de instrumente și completați forma conform figurii - începând cu A și terminând cu B:
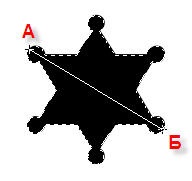
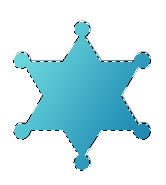
Deselectați cu ajutorul tastelor Ctrl + D
Cifra ar trebui să aibă câteva efecte.
Faceți clic pe butonul din partea de jos a paletei Straturi.
Selectați Drop Shadow și setați următoarele opțiuni.
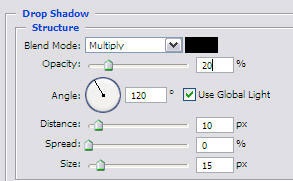
Apoi Bevel și Emboss
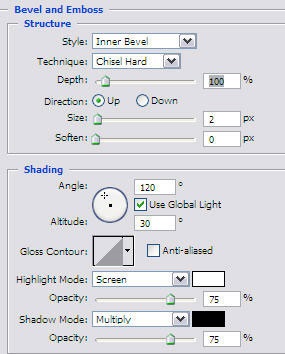
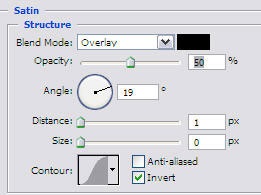
Și la sfârșitul Stroke
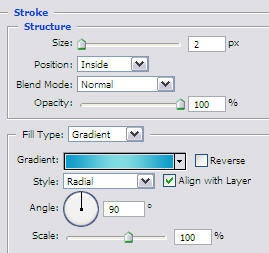
Dacă aveți dificultăți în stabilirea gradientului accidentului, puteți lăsa o culoare închisă.
De fapt, totul este simplu: făcând clic pe linia unde vedeți un gradient de culoare, veți vedea o altă fereastră în care va trebui să setați trei casete de selectare - 2 pe margini cu culoare închisă și 1 cu una ușoară.
În cele din urmă, ar trebui să arate astfel:
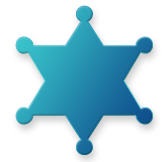
Pentru pasul următor, trebuie să creați un nou strat
Faceți clic pe litera "D" pentru a reseta paleta de culori în alb și negru
Culoarea superioară trebuie să rămână albă.
Asigurați-vă că stratul nou este activ.
Selectați instrumentul de selecție circulară
Și selectați o mică parte a pictogramei. Iată cum:
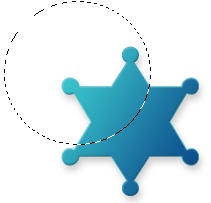
Consultați paleta Straturi și setați acești parametri pentru stratul Layer 1
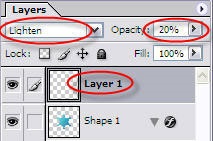
Acum, selectați instrumentul de umplere și completați selecția cu culoarea albă.
Eliminați selecția.
După ce ați finalizat toate acțiunile, imaginea va arăta astfel:

Rămâne să adăugați numele proprietarului acestei insigne.
Am ales fontul "MS Serif", dimensiunea 35 și am scris cuvântul "MASTER"
Apoi am adăugat un pic de volum.
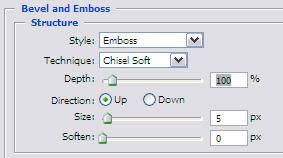
Rezultatul este o astfel de pictogramă solidă:

Vă mulțumim pentru completarea acestei lecții, puteți să vă atribuiți în mod sigur această insignă!
Fotografie de la maestrul Photoshop Ivan Purchel:

Add-ons:
23 638
abonați:
70 000+
Activitatea utilizatorilor:
332 508
Celelalte proiecte:
Formular de înregistrare
Înregistrare prin e-mail