IntelliJ IDEA Ghidul utilizatorului. Interfața utilizator.
Interfața utilizator.
- Interfață utilizator și productivitate ridicată
Implicit, IntelliJ IDEA afișează bara de navigare, barele de instrumente și fereastra de proiect. Acesta este setul minim de ceea ce puteți utiliza pentru a vedea fișierele de proiect și instrumentele de dezvoltare.
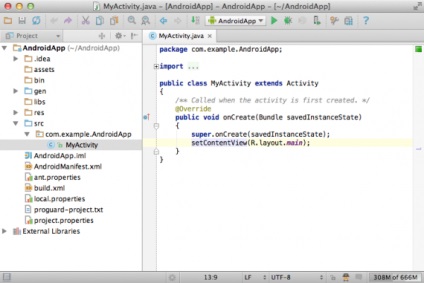
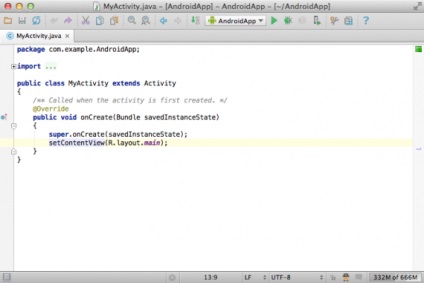
IntelliJ IDEA nu acceptă scheme multiple de structură a panourilor, cum ar fi alte medii de dezvoltare (de exemplu, Eclipse). Aceasta înseamnă că nu este necesar să comutați manual între diferite scheme pentru a face diferite sarcini. Pe baza a ceea ce faci, mediul de dezvoltare propriu-zis va afișa instrumentele necesare. Deoarece nu există structuri pentru panouri, comenzile rapide de la tastatură și butoanele sunt neschimbate tot timpul.
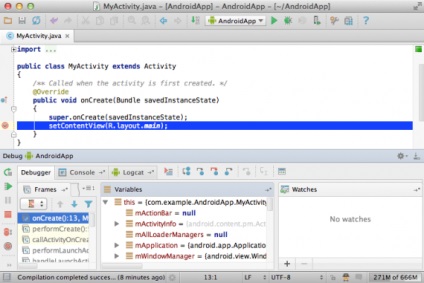
Majoritatea componentelor IntelliJ IDEA oferă posibilitatea de a căuta rapid. Această funcție vă permite să filtrați liste sau să navigați la elementul dorit folosind șirul de căutare. Dacă ați trecut la fereastra proiectului și doriți să vă deplasați la un element fără să utilizați mouse-ul - începeți să tastați numele acestuia și mediul de dezvoltare va face ceea ce doriți.
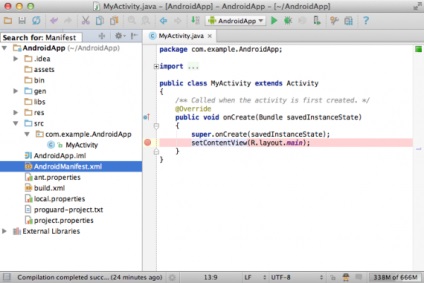
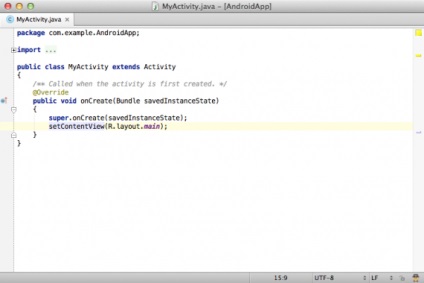
Din versiunea 12. IntelliJ IDEA oferă o schemă de culoare închisă numită Darcula. Puteți personaliza întotdeauna aspectul mediului de dezvoltare din Setări → Aspect → Tematică.
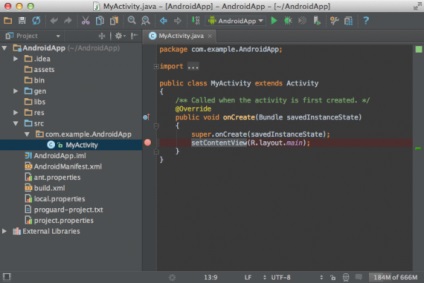
Dacă doriți să sunați la elementul de meniu dorit, dar nu vă amintiți unde se află, apăsați Shift + Ctrl + A (Shift + Cmd + A pe Mac) și începeți să tastați numele acestuia.
Articolul original