
Mai întâi, mergeți la panoul de control. În Windows 7, faceți clic pe butonul Start și selectați elementul de meniu corespunzător:
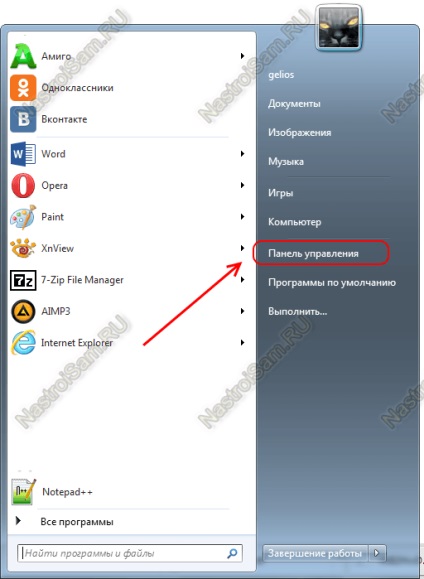
În Windows 8 și 8.1, trebuie fie să apăsați butonul Win și să tastați "Control Panel" din meniul Start:
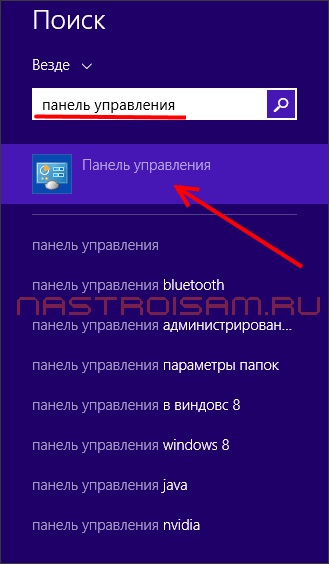
În rezultatele căutării, veți vedea eticheta dorită.
Alternativ, puteți apăsa combinația de taste Win + R și în rândul "Open" introduceți comanda:
Apoi, trebuie să găsiți secțiunea "Programe" și în acesta linkul "Dezinstalarea programului":
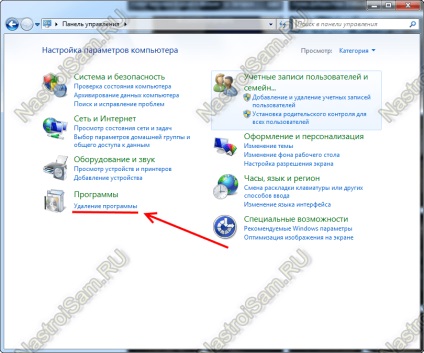
Este afișată o listă de programe instalate. Căutăm Amigo în el:

Selectați acest element cu butonul stâng al mouse-ului și apoi apăsați butonul "Ștergere".
În fereastra de confirmare punem toate casetele de selectare:
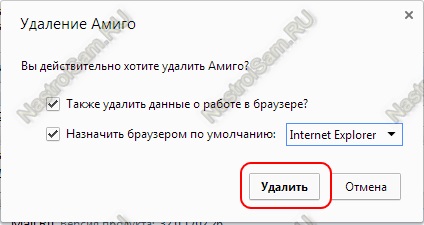
Și confirmați ștergerea. Deci, cea mai simplă jumătate a cazului este făcută. Dacă acest lucru se va întâmpla, browserul va reapărea în scurt timp.
Prin urmare, următorul pas va fi distrugerea agentului de actualizare Mail.ru. Pentru aceasta, apăsați Ctrl + Alt + Del pentru a porni Task Manager:
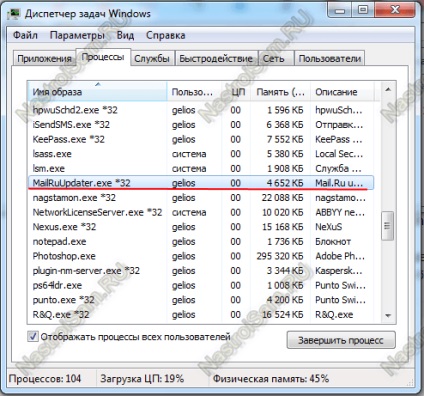
În fila Processes, găsim MailRuUpdater.exe, selectați-o și aplicați-o folosind butonul "Terminate Process". Acum trebuie să mergeți la dosarul ascuns C: \ Users \<Ваш_профиль>\ AppData \ Local \ MailRu:

În consola deschisă, selectați fila "Startup":
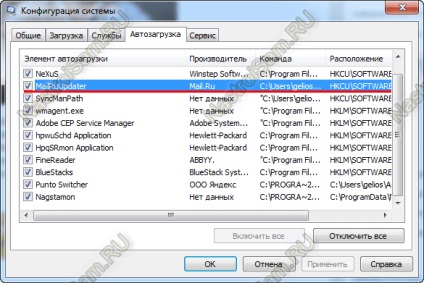
Găsim acolo linia dreaptă și eliminăm o bifă din ea. Faceți clic pe "OK" și reporniți computerul.