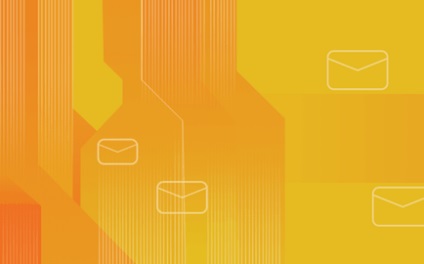
Un număr mare de persoane utilizează Outlook pentru a-și gestiona conturile de e-mail. Acesta permite utilizatorilor să trimită sau să primească e-mailuri, fără a fi nevoie să deschidă un browser sau să acceseze alte servicii. În acest tutorial, veți învăța cum să configurați Outlook pentru a vă gestiona e-mailurile.
Ce ai nevoie
Înainte de a începe acest ghid, veți avea nevoie de următoarele:
Pasul 1 - Colectați date POP3 / IMAP și SMTP
Pasul 1.1 - Colectarea datelor în panoul de control Hostinger
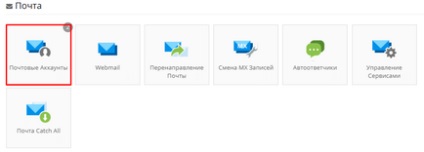
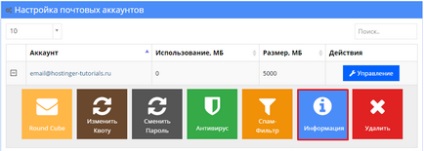
- O fereastră pop-up apare cu toate datele necesare.
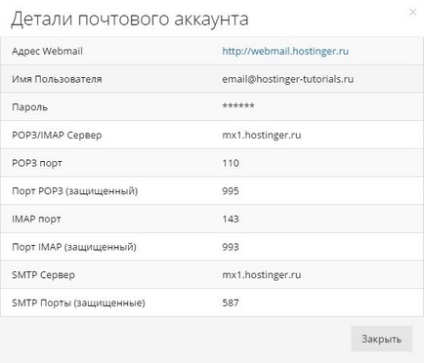
- Notați sau copiați aceste informații în Notepad. Veți avea nevoie de ea în pasul următor.
Pasul 1.2 - Colectarea datelor în cPanel
Următoarele sunt pașii care se aplică pentru cPanel, dar dacă utilizați orice alt furnizor de servicii, contactați cPanel pentru informațiile de care aveți nevoie.
- După ce vă conectați la fila Conturi e-mail. Faceți clic pe Configurați clientul de poștă electronică.
- Pe această pagină, ar trebui să vedeți date despre POP3 și SMTP. cPanel oferă două opțiuni pentru setările și setările Secure SSL / TLS fără a utiliza SSL. recomandați întotdeauna utilizarea unei opțiuni sigure.
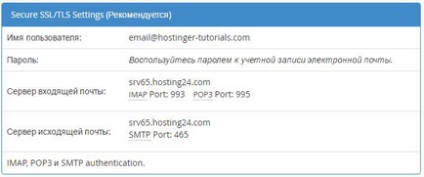
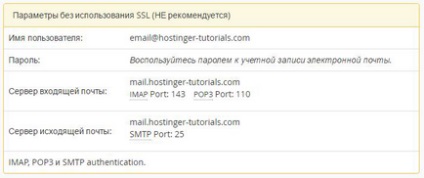
Pasul 2 - Cum se configurează Outlook
- Dacă deschideți Outlook pentru prima dată, veți vedea un mesaj de întâmpinare. Faceți clic pe Următorul.
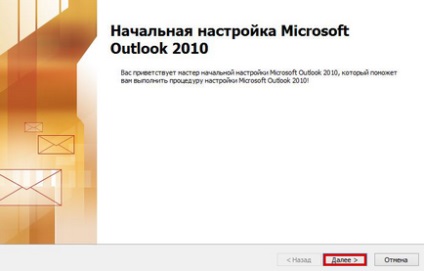
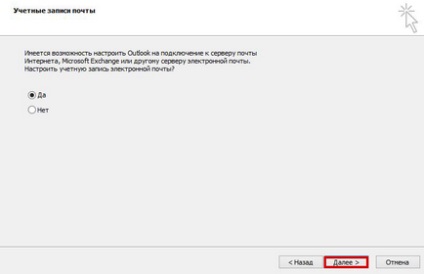
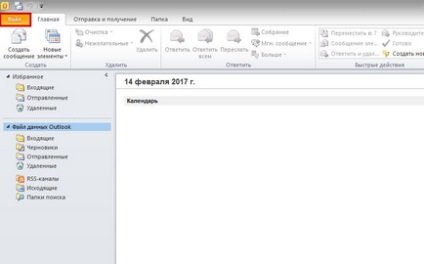
- Apoi, faceți clic pe Adăugați un cont. pentru a configura una nouă.
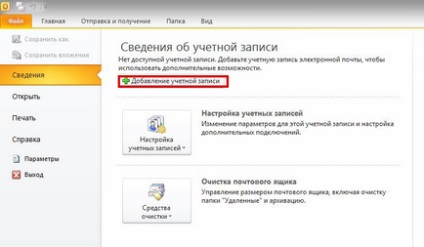
- În pagina următoare veți găsi două opțiuni pentru configurarea Outlook. vom folosi a doua configurare a setărilor manuale ale serverului sau a altor tipuri de servere. Faceți clic pe Următorul.
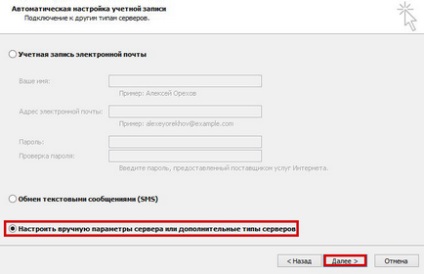
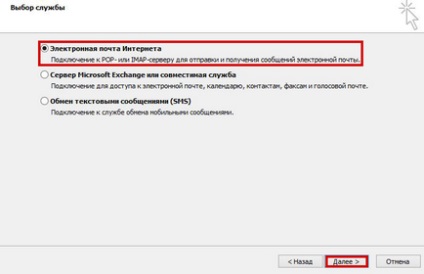
- În acest stadiu, este important să furnizați corect datele (colectate în pasul 1):
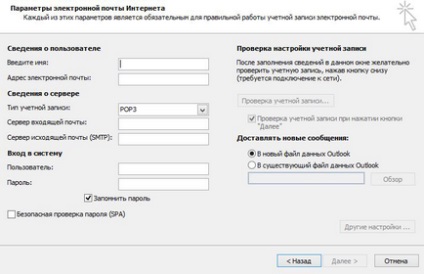
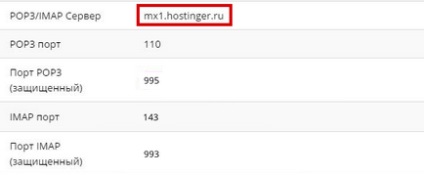
- Pentru serverul de poștă electronică de ieșire (SMTP), trebuie să specificați numele serverului de mail de ieșire din datele colectate în Pasul 1.
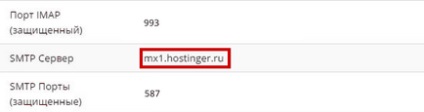
- Pentru informații de conectare, utilizați numele de utilizator și parola de la adresa dvs. de e-mail.
- Nu uitați să bifați căsuța Amintiți-vă parola. astfel încât nu trebuie să introduceți o parolă de fiecare dată când o utilizați.
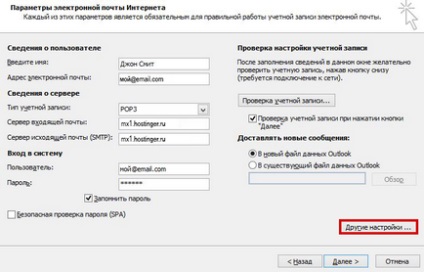
- Faceți clic pe fila Server de ieșire din fereastra care apare.
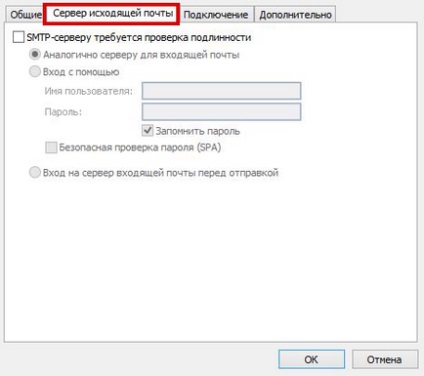
În această fereastră aveți nevoie de:
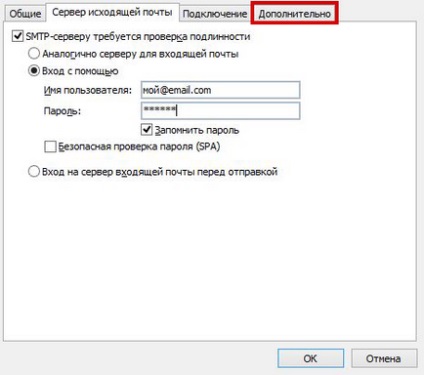
- În acest stadiu, trebuie să umpleți porturile serverului de poștă primită și de ieșire (Aceste informații au fost colectate în Pasul 1)

- Pentru serverul de intrare, introduceți portul serverului de intrare (depinde de tipul de cont pe care l-ați selectat - POP3 sau IMAP) din datele colectate în Pasul 1.
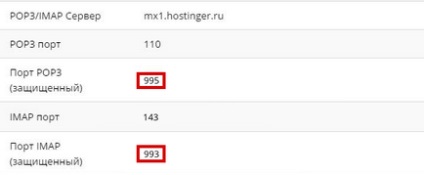
- Pentru serverul de ieșire (SMTP), introduceți portul serverului de ieșire din datele colectate în pasul 1.
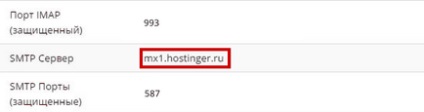
IMPORTANT! Dacă utilizați un dispozitiv securizat setările SSL / TLS atunci când datele sunt colectate de la ISP-ul dvs., ar trebui să bifați Acest server necesită o conexiune securizată (SSL) și selectați SSL în utilizarea următorul tip de conexiune sigură.
Sau invers, dacă ați utilizat setări nesigure, lăsați-o așa cum este.
- (Opțional) În fila Livrare, puteți efectua modificări suplimentare asociate cu e-mailul. Prin bifarea casetei Lăsați o copie a mesajelor de pe server. veți fi siguri că o copie a fiecărei litere va fi stocată pe server. De fapt, veți avea două copii ale aceleiași scrisori. Una este în Outlook, iar cealaltă este pe platforma furnizorului dvs. de servicii.
- Când totul este complet, faceți clic pe OK.
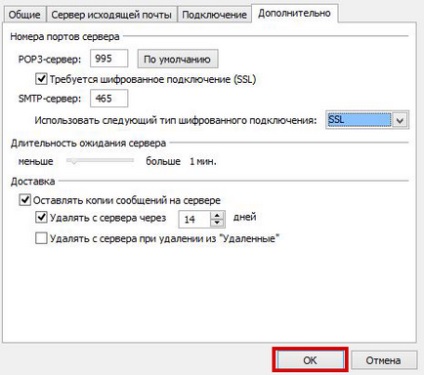
- Veți reveni la pagina anterioară. Faceți clic pe Următorul.
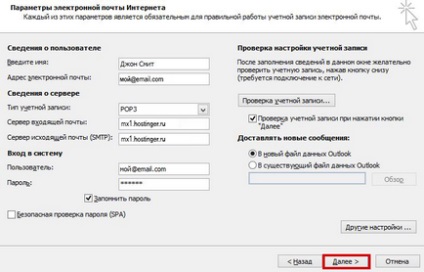
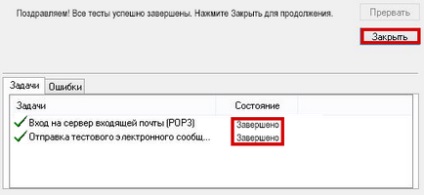
Dacă primiți mesaje de eroare, verificați corectitudinea introducerii datelor, dacă datele sunt corecte și în continuare primiți erori, contactați furnizorul dvs. de servicii de găzduire / poștă electronică.
Faceți clic pe Închideți. dacă testele sunt finalizate cu succes.
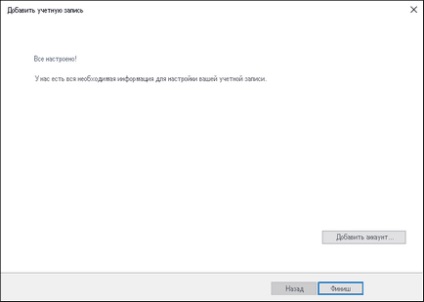
- Puteți să faceți clic pe Finalizare și să începeți să utilizați contul în Outlook.