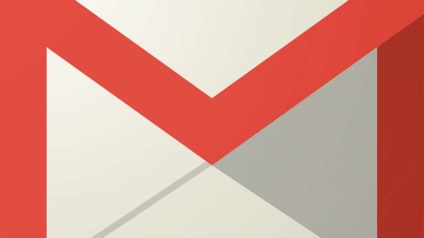5 ani în urmă organizarea unei conexiuni locale între mai multe computere a însemnat achiziționarea de echipamente speciale (switch-uri și hub-uri), care a fost necesar să se stabilească și să se pregătească pentru funcționarea cu succes a rețelei. Astăzi, când aproape fiecare apartament are un router, sau un router, cu care a organizat o conexiune cu fir sau fără fir între un număr de sisteme, necesitatea de a cumpăra echipamente terțe părți au dispărut de la sine, la fel ca în cazul setărilor de comunicare între computere, este posibil să se organizeze schimb de fișiere, inclusiv cu utilizând o conexiune locală.
De ce aveți nevoie de o rețea locală? Într-o astfel de rețea puteți să faceți schimb de filme, muzică, poze, să jucați jocuri tridimensionale cu adversari în direct. Toate aceste caracteristici se combină pentru a face un mare ajutor pentru a organiza și configura conexiunea, și foarte probabil jocul cu oameni reali în multiplayer, atunci aduce tot timpul și costurile morale de personalizare a comunicării, precum și nemulțumirea de apariția posibilelor capcane pop-up atunci când configurați, la nr.
În acest articol vă voi spune cum să generați și ottyuningovat conexiunea prin cablu / fără fir între mai multe noduri din rețeaua locală și ceea ce aveți nevoie pentru aceasta.
Configurarea conexiunii LAN - instrucțiuni detaliate
Primul lucru pe care trebuie să-l facem este să conectăm toate computerele din rețea la un grup de lucru. Pentru a vedea ce grup de lucru aparține PC-ul selectat, faceți clic dreapta pe butonul Start și selectați "System" din meniul pop-up.
Cum să eliminați o parolă când vă conectați la Windows 10
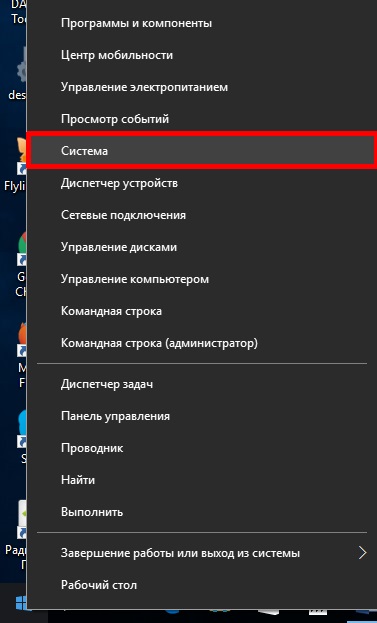
În forma proprietăților deschise a sistemului, faceți clic pe butonul "Modificați parametrii" din secțiunea în care aparține numele computerului și al domeniului căruia îi aparține acest nod. Se deschide fila "Computer name", unde, printre alte informații, există informații despre grupul de lucru.
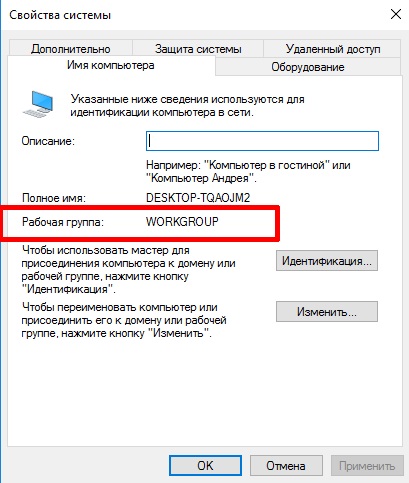
După cum puteți vedea, PC-ul meu aparține grupului "WORKGROUP". O modalitate alternativă de a intra în aceeași formă este să utilizați secvența butoanelor "Win + R" și să introduceți comanda sysdm.cpl. În consecință, veți ajunge la același formular.
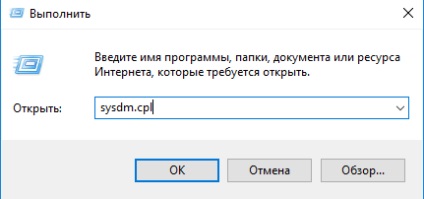
Ce se întâmplă dacă numele grupurilor de lucru de pe diferite computere sunt diferite și trebuie să schimbați grupul pe una sau mai multe mașini selectate? În același formular apăsăm butonul "Editare" și în noua formă deschisă vom introduce numele grupului de care avem nevoie.
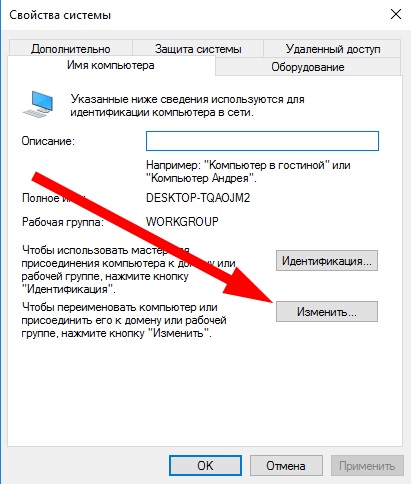
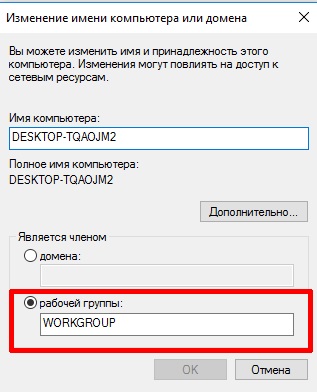
Când introduceți numele grupului de lucru, nu utilizați caractere chirilice, utilizați numai caractere latine.
Apoi, configurați setările suplimentare în Centrul de conectare și distribuire a rețelei. Accesați panoul de control selectând unul dintre elementele din meniu făcând clic dreapta pe butonul "Start".
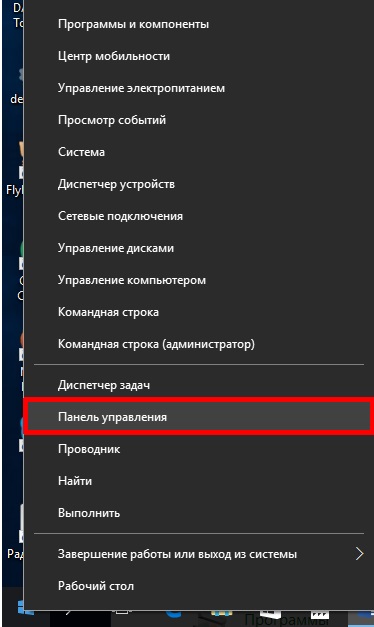
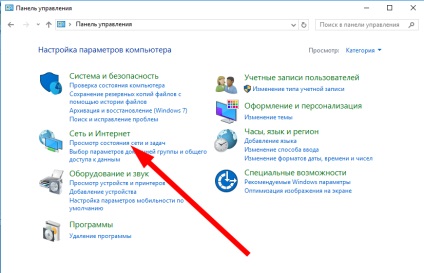
În formularul deschis, deschideți secțiunea "Modificați parametrii suplimentari de acces public".
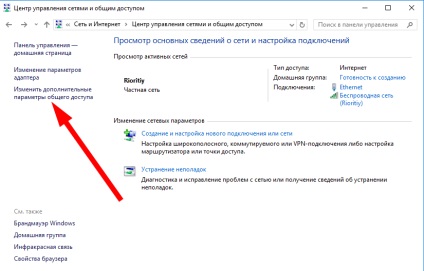
Activați permisiunea de operare pentru a gestiona conexiunile grupului de lucru, a imprima imprimante și fișiere, configurați automat și detectați un PC în rețea.
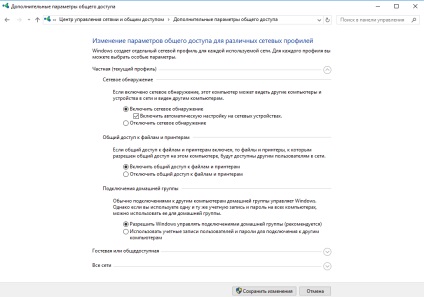
Selectați secțiunea "Toate conexiunile de rețea" și verificați opțiunea "Dezactivați partajarea cu parolă". După aceea, salvați toate modificările făcând clic pe butonul pentru salvare.
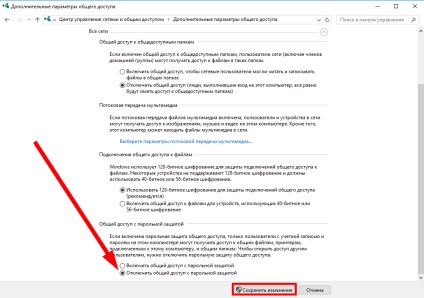
Faceți aceleași operații pe toate sistemele pe care doriți să le conectați la rețeaua locală, după care putem continua.
Cum se configurează furnizarea accesului la obiecte de fișiere și directoare pe un PC
Pentru a organiza accesul general la un dosar din rețea, trebuie să faceți clic dreapta pe directorul corespunzător și să selectați elementul "Proprietăți", apoi să faceți clic pe fila "Acces" și apoi pe "Configurare avansată".
Cum să protejați un cont Windows cu o parolă
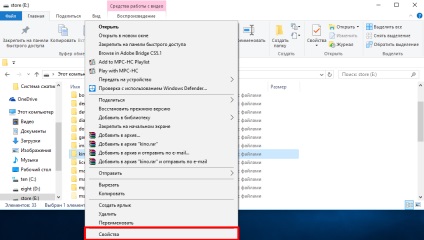
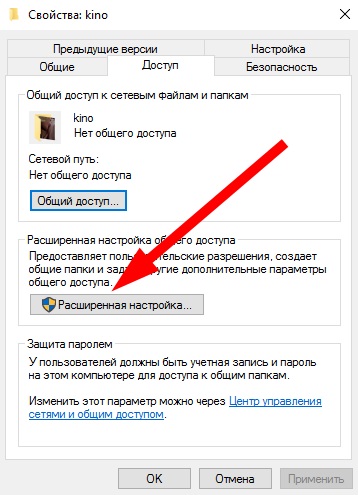
Pentru a deschide accesul general la director, bifați caseta pentru a deschide accesul la directorul tip general și faceți clic pe butonul "Permisiuni". Aici, selectați utilizatorii ale căror acces doriți să le furnizați și specificați ce acces doriți să oferiți. Cel mai preferabil este opțiunea "Citire numai", deoarece dacă deschideți accesul altor utilizatori pentru modificări, în viitorul apropiat, puteți pierde mai multe zeci de fișiere în directorul dvs.

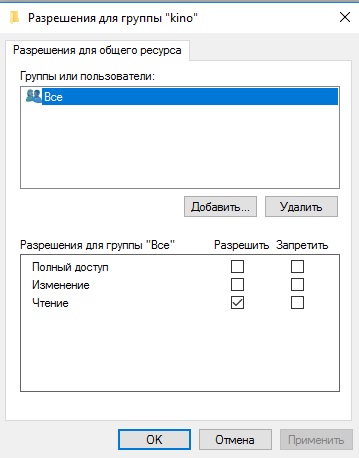
Acum du-te la tab-ul „Security“, în proprietățile dosar, și pentru utilizator „Toți“ setat acces numai la conținutul directorului citit și rulați fișierele într-un folder specificat, astfel încât să puteți viziona filme pe orice calculator cu o conexiune locală fără ca mai întâi să le copiați pe PC . Pentru a modifica permisiunile, faceți clic pe butonul "Editați" pentru respectivul utilizator.
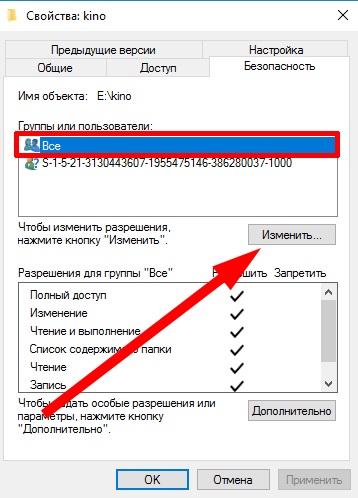
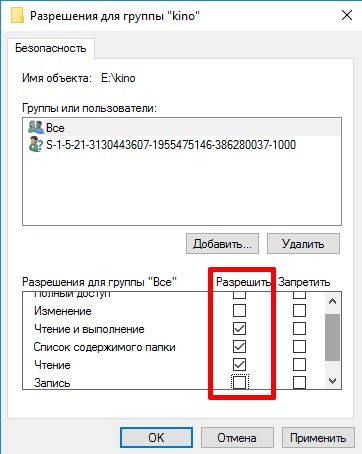
Acum, dacă ați făcut totul în mod corect, dosarele pe care le-ați distribuit vor fi vizibile pe alte computere conectate prin conectarea la o singură rețea locală.
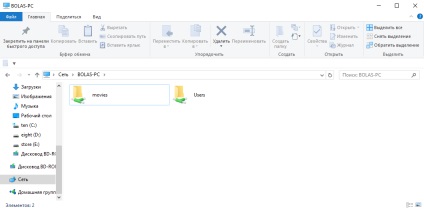
Astfel, puteți folosi în mod liber resursele partajate stocate pe alte PC-uri, economisind astfel spațiu pe disc, fără a duplica aceleași fișiere pe mai multe noduri. Utilizarea unei conexiuni locale este incredibil de convenabilă și sper că veți aprecia toate avantajele și avantajele acestei abordări în ceea ce privește stocarea și utilizarea datelor.
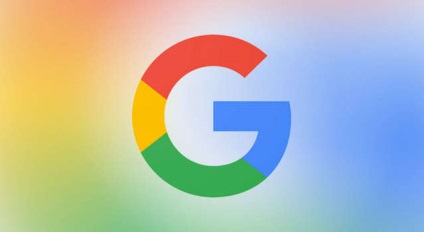

Care este sistemul de operare? Tipuri de sisteme de operare
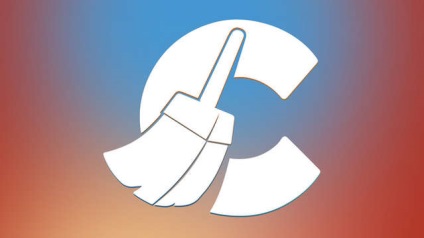
Ccleaner - cum să vă curățați calculatorul de gunoi?

Windows Controls parental și conturi 10
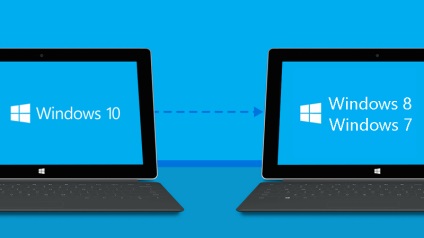
Cum să revin Windows 10 în Windows 7 sau 8.1

Cum se înregistrează poșta electronică Yandex

Cum se repară erorile isdone.dll și unarc.dll