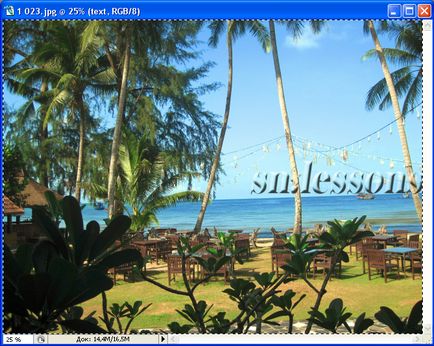inscripție transparentă pe fotografie
Astăzi, vă voi spune cum să creați un text transparent în Photoshop, care apoi să fie aplicat oricărei dintre lucrările pe care le vom găzdui pe rețea sau pur și simplu dorim să protejăm împotriva copierii.
Desigur, puteți elimina o astfel de inscripție, dar este dificil. Vă ajută să vă protejați de copierea de către alții și să postați pe o varietate de resurse. Pentru a fi sincer, nu este plăcut când cineva face asta, așa că ne vom apăra.
Mai întâi, deschideți programul Photoshop. Eu personal am instalat Photoshop CS2. Există cu siguranță variante și mai noi, dar asta mi se potrivește. Deci, să începem!
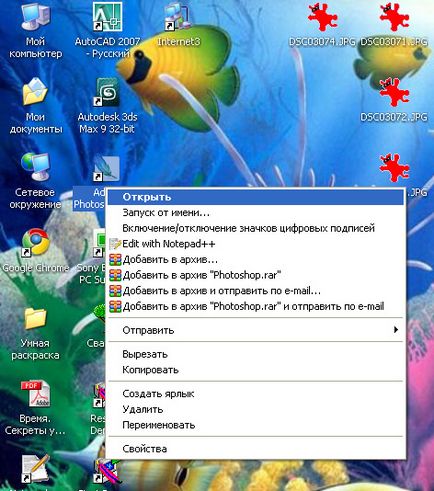
Creați un document nou
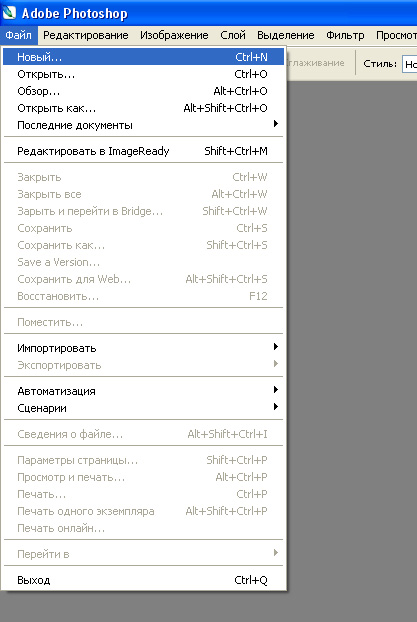
Sunați-i ceva de genul sn.lessons, setați 300 de pixeli în înălțime și 600 de lățime, conținutul de fundal este transparent și faceți clic pe OK.
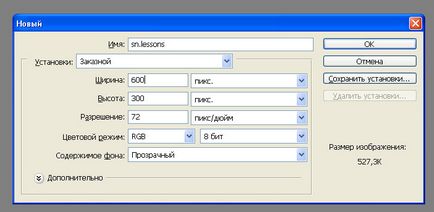
Ca rezultat, obținem
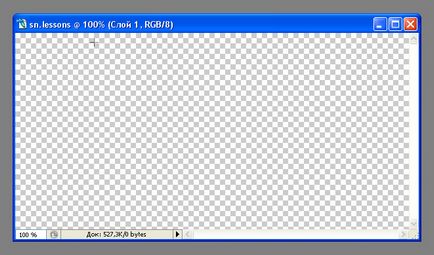
Luați textul orizontal al instrumentului
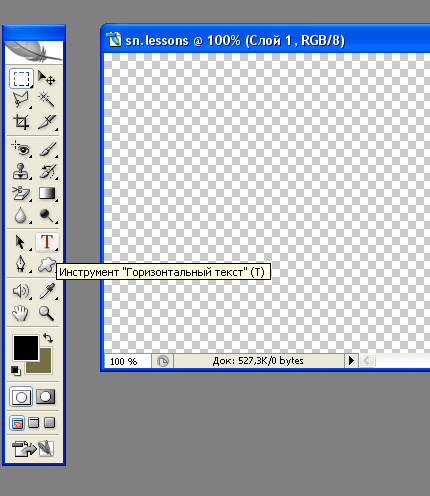
Fonturile ar trebui să fie voluminoase. Am ales Elefantul. Înălțimea textului 60, culoarea neagră, alinierea centrului.
Creați un nou strat. Dacă fereastra cu straturi este închisă, apăsați F7.
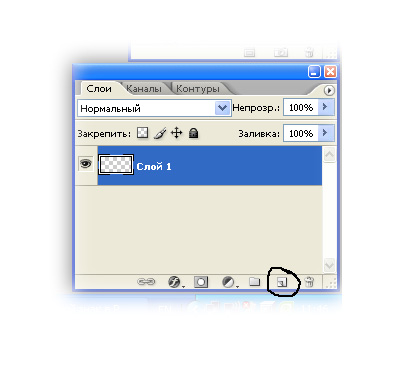

Scrieți textul dorit
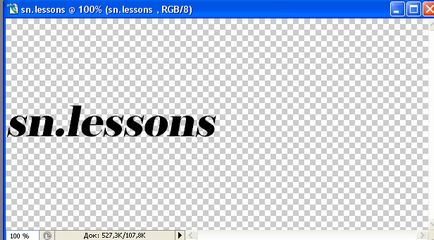
Acum puteți alinia textul astfel încât totul să fie frumos. Pentru aceasta, selectați instrumentul de mutare. Pentru a selecta toate, apăsați Ctrl + A și faceți clic pe următoarele butoane
Ca rezultat, primim textul exact în centru.
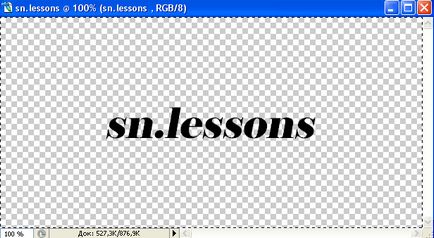
Apoi, facem textul nostru voluminoasă. Pentru a face acest lucru, selectați Layers - Layer Style - Opțiuni de suprapunere.
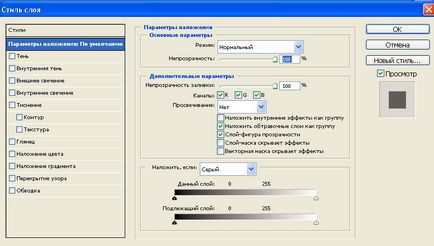
Eu aleg Embossing and Contour. dar, în general, poți să te joci și să faci cum îți place.
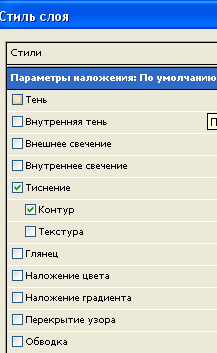
Embossing și contur
Și asta am obținut
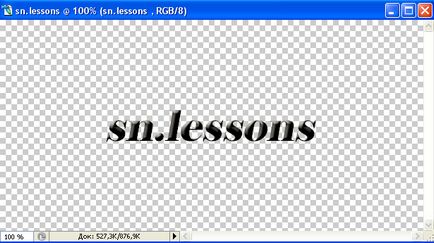
Acum du-te la fereastra straturi și face umplere (saturație) 0%

Textul nostru a devenit aproape invizibil
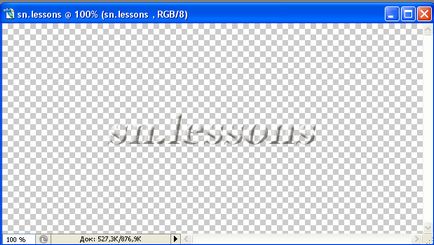
Acum puteți salva rezultatul. Vom salva în format PSD și vom apela "text"
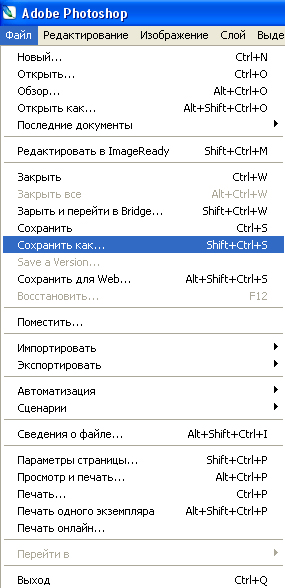
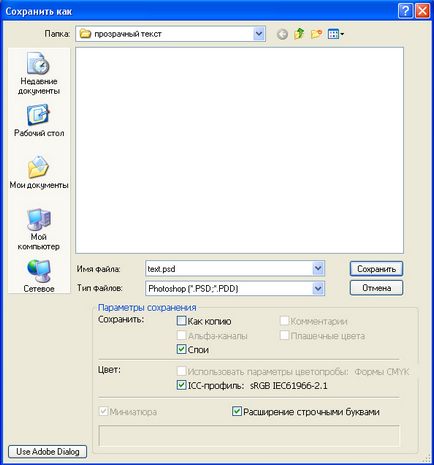
loc pentru a salva
Deschideți imaginea pe care vom aplica textul nostru. Am făcut o fotografie din Thailanda însorită.
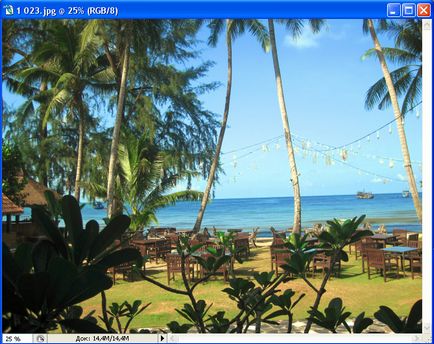
Accesați fișierul - loc (fișier - loc)
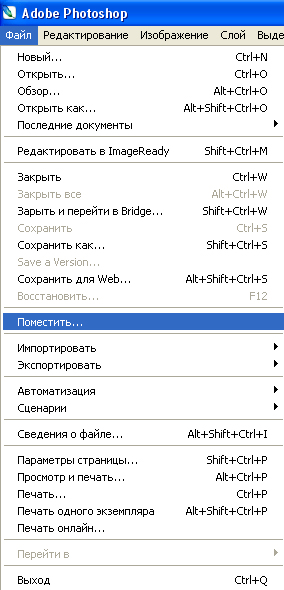
Selectați fișierul text.psd și faceți clic pentru a plasa.
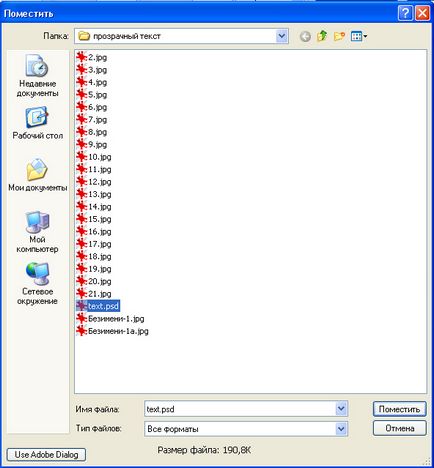
selectați fișierul salvat
Ca rezultat, textul împreună cu cadrul de transformare se află strict în centrul imaginii noastre.
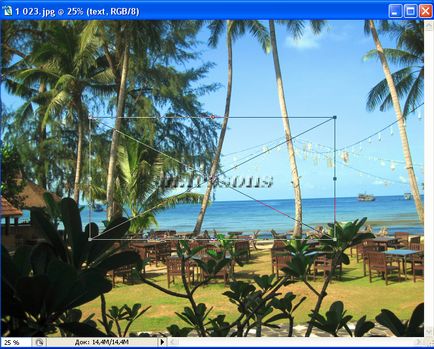
text cu cadru de transformare
Dacă vrem să schimbăm dimensiunea cadrului, este suficient doar să tragem pe ambele părți sau în jurul colțului. Dacă doriți să o modificați proporțional, trebuie să țineți apăsată tasta Shift și să o trageți în unghiul dorit. După ce dimensiunea textului a devenit dimensiunea potrivită, faceți clic pe butonul din dreapta al mouse-ului și locul. Pentru a muta textul în locația dorită, utilizați Instrumentul de mutare (MoveTool). Dacă se dorește, pentru comoditate, puteți bifa fereastra Show Transform Control. Este mai convenabil pentru mine.
Fereastra de control al transformării
Asta am obținut ca rezultat.