Din experiența mea știu că la început măștile sunt foarte "înfricoșătoare". Aici doar cu straturi veți înțelege, și încă măști și canale, la ce? Dar există și Mască rapidă (mască rapidă), aceasta va fi discutată.
O mască rapidă oferă oportunități excelente, mai ales dacă știți cum să o utilizați.
Masca rapidă - instrument puternic pentru evidențiere
Ce obișnuiești să faci? În cazul în care această mască, sau lucrați cu canale, sau selectați un instrument Path, este probabil că știți deja cum să utilizați Quick Mask, dacă nu - este timpul pentru a învăța, pentru că Lasso și Eraser nu este un mijloc convenabil de selecție, să nu mai vorbim de bagheta magică, din care cele mai multe toate rămân margini "roșii".
Cea mai bună parte este că este ușor de învățat această metodă. 10-15 minute de practică și veți înțelege întregul algoritm de selecție și nu trebuie să alocați Lasso, ținând mouse-ul și eliberând-o, puteți selecta măști în mai multe moduri. De exemplu, pentru a aloca jumătate din obiect și pentru a bea ceai. În plus, subliniind o mască rapidă, puteți continua și continuați selecția chiar și după un an. Este tentant, nu-i așa? Dar există încă un plus: folosind măști și măști rapide, puteți întotdeauna să reveniți la selecția originală și să o editați.
Folosind instrumentul Eraser (eraser), nu veți reuși acest lucru, dacă ați șters deja piesa dorită, atunci fii așa.
Tot ce trebuie să faceți pentru a începe să creați o mască rapidă este să selectați un strat și să apăsați tasta Q. Sau, iată butonul care apare în imaginea de mai jos:
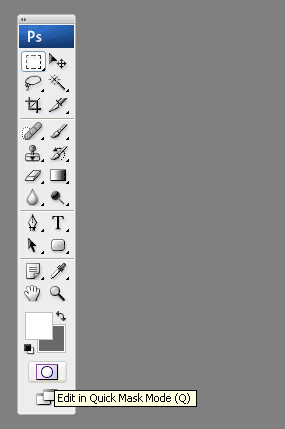
Notă: Stratul curent din paleta Straturi, dacă sunteți în modul Mască rapidă, a devenit gri. Aceasta este dovada că acum sunteți în modul de mască rapidă.
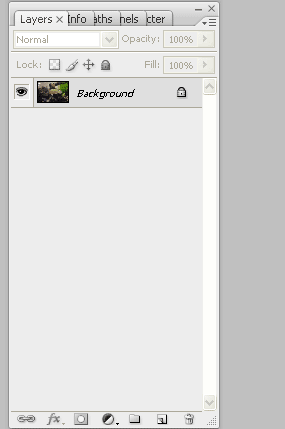
Esența regimului este după cum urmează: puteți folosi orice instrument de desen și / sau selecție care este convenabil pentru dvs. - cel care se potrivește cel mai mult situației. La urma urmei, obiectivul final: "schițează" obiectul, pe care dorim să îl includem în mască.
Selectați culorile implicite apăsând tasta rapidă D.
Luați peria, ajustați diametrul. Este foarte convenabil să vă obișnuiți cu utilizarea tastelor [și] pentru a schimba diametrul pensulei.
Când doriți să ștergeți o bucată de mască pictată, schimbați culorile cu tasta X. Rețineți că în negru ștergeți masca, alb - creați.
Înainte de a începe, m-am apropiat.
Aici, cu această imagine voi lucra:

Pentru început, am mers cu o perie fină de-a lungul conturului imaginii, marcând limitele obiectului.

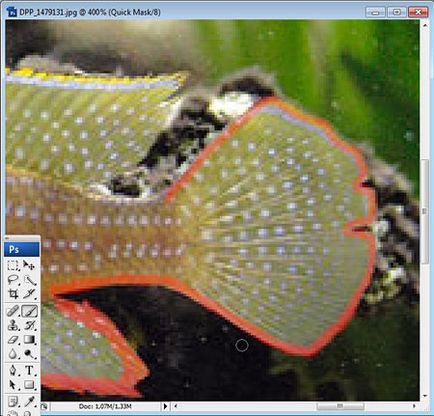
Iată ce sa întâmplat:

După aceea am ales peria "mai groasă" și am selectat partea centrală.

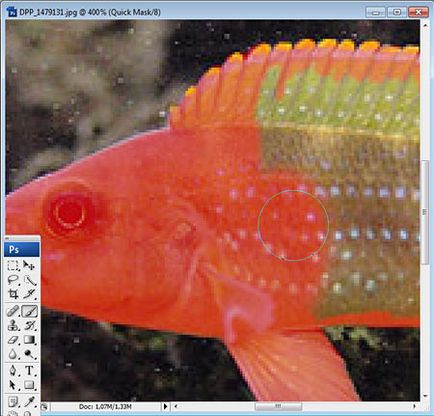


Masca este gata, apăsați din nou Q. Și luăm selecția.
Acum putem introduce obiectul tăiat în orice document, iar fișierul cu masca poate fi salvat. Dacă apăsați Q, veți vedea că sunteți din nou în modul Mască rapidă.

Despre ce alte trucuri se pot face folosind o mască rapidă, o să vă spun data viitoare.