Pentru a instala Windows 7 pe un server virtual VDS Vultr.COM, trebuie să descărcați imaginea discului de instalare în panoul de control ISO. Dar, deoarece programul de instalare Windows 7 nu știe nimic despre controlerele virtuale, discurile, procesoarele și cardurile de rețea virtuală, trebuie mai întâi să vă faceți griji cu privire la drivere.
Privind în perspectivă, vă spun că pentru a instala Windows 7 nu este necesar să integrați driverele în pachetul de distribuție cu programe speciale, fie că este vorba de nLite sau de alții, ci pune folderul driverului pe același disc (imagine ISO) care va fi instalat. Motivul pentru copierea driverelor pe discul de instalare este acela că panoul Vultr.COM nu permite utilizarea mai multor imagini ISO în același timp. Prin urmare, atunci când instalați sistemul de operare, nu puteți "aluneca" o altă unitate cu driverele.
Dezavantajul specificat (utilizarea simultană a unei singure imagini ISO) lipsită de servere virtuale de la compania VDSina.RU. de asemenea, folosind virtualizarea KVM. Discul driverului este prezent în mod implicit în panoul de control și nu este necesar să fie descărcat separat. Prezentare generală a serviciilor oferite de această companie înainte. [citiți aici].
În cazul în care pentru a obține driverele pentru server virtual KVM
Cum se copiază driverele la imaginea ISO a discului de instalare Windows
Pentru a copia driverele la imaginea ISO a discului de instalare, trebuie să deschideți fișierul imagine din program pentru a lucra cu formate de fișiere ISO. Am folosit UltraISO.
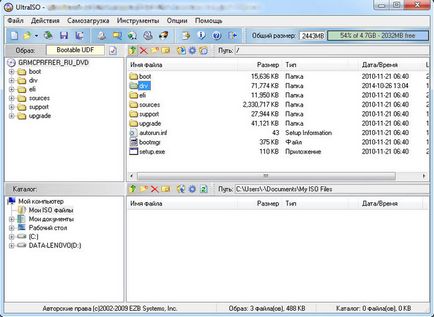
Deschideți imaginea ISO dorită a discului de instalare Windows 7 de boot în program și creați un folder pentru driverele din rădăcina unității, de exemplu DRV.
Trecem la dosarul creat (în fereastra Explorer a programului UltraISO).
Extragem fișierele necesare din imaginea ISO descărcată, de exemplu, folosind arhivatorul WinRAR.
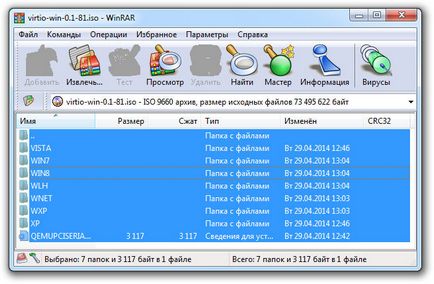
Și le adăugăm la imaginea de instalare deschisă în programul UltraISO.
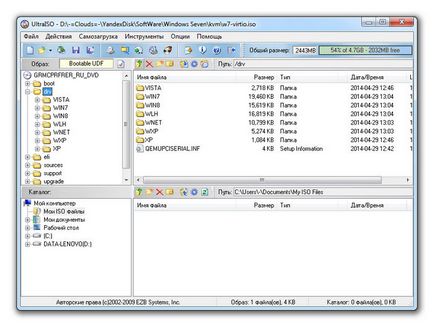
Apoi salvăm noua imagine. Acest lucru poate dura câteva minute.
Citește de asemenea: Cele mai bune servere virtuale cu costuri reduse Virtual Server Dedicated Low Cost
Conectarea unei imagini ISO la panoul de control vultr.com
Crearea unui server virtual cu Windows 7
După ce imaginea a fost descărcată cu succes, puteți continua să activați serverul virtual. Având în vedere cerințele pentru resurse, este de dorit să alegeți un server cu o capacitate de RAM mai mare de 1 GB și un hard disk de la 30 GB.
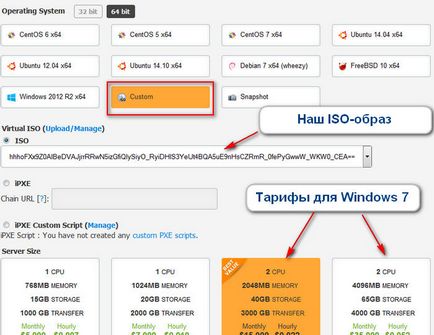
Nu acordați atenție numelui imaginii din exemplul meu. Este cu un nume atât de bizar pe care îl am încă când l-am copiat de la Yandex. Probabil că motivul este acesta.
După ce serverul este creat și pornit, accesați secțiunea de gestionare a serverului:
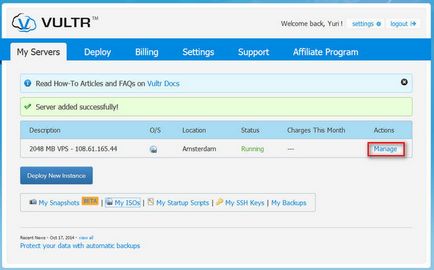
Să mergem la consola:
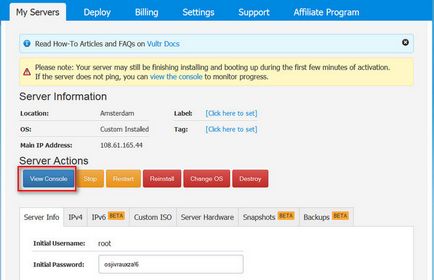
și urmăriți procesul de instalare a Windows 7:
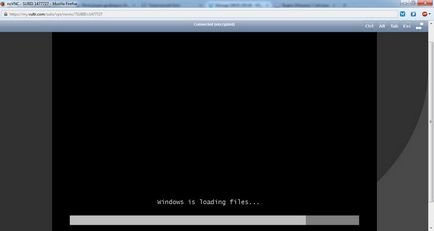
Am notat că instalarea sistemului de operare Windows 7 pe un server virtual nu este diferită de instalarea pe un computer obișnuit și nu voi da nici o explicație.
În mod special, rețineți că mouse-ul în timpul instalării funcționează bine, ceea ce simplifică foarte mult procesul de configurare.
Într-o anumită etapă a instalării, Windows 7 nu va găsi unitatea hard disk și vă va solicita să instalați driverele:
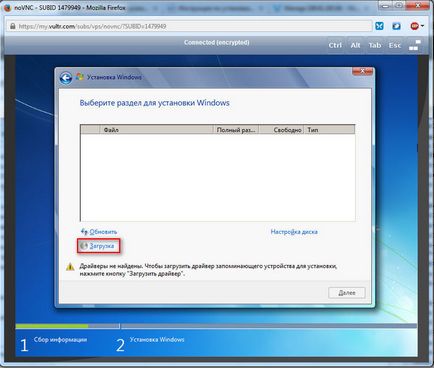
Faceți clic pe butonul de descărcare. apoi revizuiți și mergeți la dosarul DRV. în care am copiat driverele de care aveam nevoie:
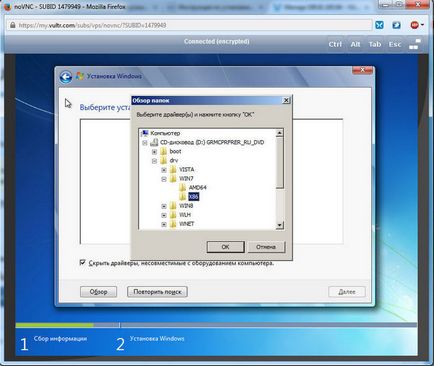
Faceți clic pe OK și selectați driverul de controler SCSI:
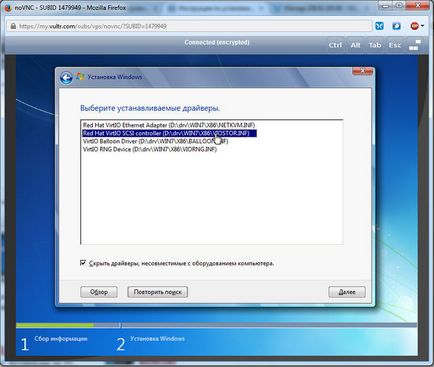
După aceea, instalatorul vă va vedea hard disk-ul și puteți continua instalarea.
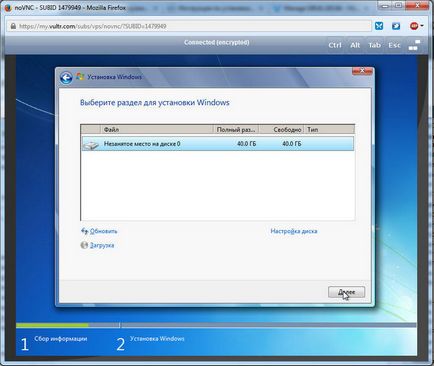
După instalarea sistemului de operare în managerul de dispozitive va rămâne o pereche de dispozitive neidentificate. De asemenea, puteți instala driverele de pe acestea dintr-o imagine ISO atașată din folderul DRV copiat în mod obișnuit, așa cum este obișnuit în Windows.
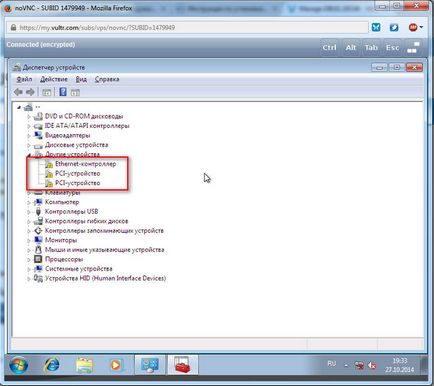
După instalarea driverelor în adaptorul de rețea, serverul va avea automat acces la Internet. Aceasta înseamnă că nu este nevoie să configurați manual parametrii controlerului ethernet, toți parametrii necesari vor fi primiți automat de server.
Această instalare (nu configurarea) Windows 7 pe un server virtual poate fi considerată completă.
Acest manual este, de asemenea, potrivit pentru alte servere virtuale cu sistemul de virtualizare KVM, la care puteți monta imaginea ISO.
Cu o prezentare detaliată a serviciilor de găzduire a Vultr.COM, puteți vedea pe blogul meu aici.