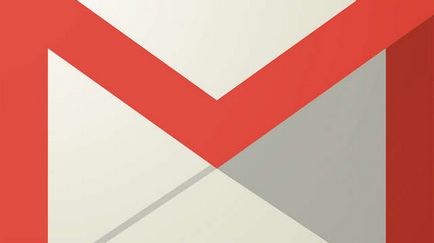Windows 7 are o funcție de căutare pentru fișiere și biblioteci care ușurează căutarea și alte operații ale fișierelor.
În această lecție, veți învăța cum să accesați conținutul calculatorului cu ajutorul căutărilor și al bibliotecilor. În plus, vă veți familiariza cu funcții care oferă personalizare convenabilă, de exemplu, etichete, filtre de căutare, crearea bibliotecilor și așa mai departe.
Ce sunt bibliotecile?
Majoritatea utilizatorilor accesează fișierele utilizând folderul Documentele mele, unitatea C sau alte locuri. Poate că sunteți obișnuit să sortați stive de mai multe niveluri de directoare pentru a ajunge la fișierul corect. Acest lucru poate dura mult timp, mai ales dacă nu vă amintiți unde este fișierul. Pentru a facilita găsirea conținutului potrivit, Microsoft a dezvoltat Bibliotecile.
Bibliotecile sunt colecții de informații pe care le-ați stocat, pe care le puteți accesa cu ușurință utilizând funcția Căutare pe ecran. Bibliotecile nu înlocuiesc dosarele, ci le plasează într-o singură colecție. Când fișierele sunt localizate în Bibliotecă, proprietățile lor sunt indexate de funcția de căutare. Această indexare face ca accesarea fișierelor în Căutare să fie mai rapidă și mai ușoară.

Windows Explorer
Înțelegerea Explorer vă va ajuta să navigați mai bine în conținut și să faceți mai ușor lucrul cu fișierele și directoarele.
- Pentru a deschide Explorer, faceți clic pe pictograma Explorer din bara de sarcini.
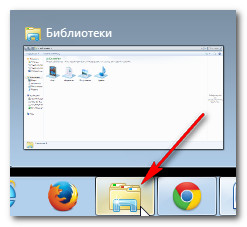
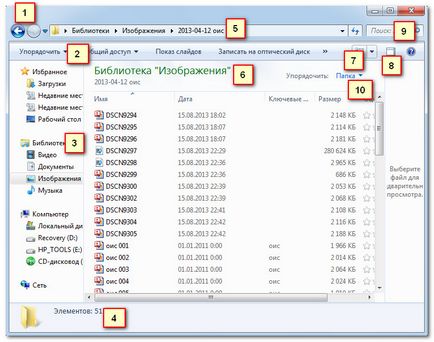
1) Butoane de navigare
Utilizați butoanele Redirecționare și Înapoi pentru a naviga prin foldere.
2) Bara de instrumente
În funcție de tipurile de obiecte din zona bibliotecii, comenzile rapide de pe bara de instrumente se schimbă.
3) Panoul de navigare sau bara de navigare
Puteți ajunge la dosar în mod tradițional în zona de navigare.
Oprirea corectă a computerului
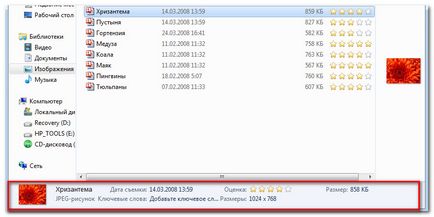
6) Domeniul bibliotecilor
Obiectele pot fi îmbinate în Biblioteci.
Faceți clic pe acesta pentru a schimba modul în care sunt afișate obiectele.
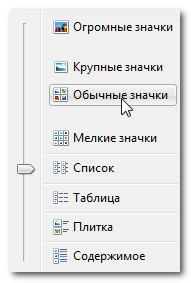
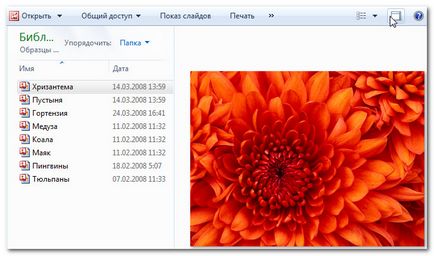
Utilizați câmpul de căutare pentru a căuta fișiere și directoare.
În funcție de bibliotecă, puteți organiza conținutul după luni, zile, estimări și alți parametri.
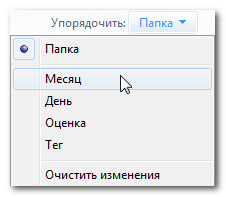
Cum se lucrează cu Windows Explorer
Pentru a schimba modul în care sunt afișate folderele:
- Pentru a modifica vizualizarea, faceți clic pe butonul Vizualizare și selectați opțiunea dorită.
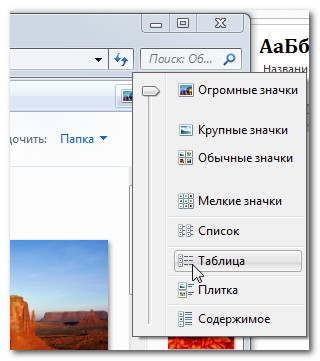
Pentru a organiza conținutul:
- Faceți clic pe butonul Arrange și selectați pe cel dorit.

Utilizați Căutarea
Pentru a căuta în Biblioteci:
- Accesați caseta Căutare din colțul din dreapta sus al aplicației Explorer.
- Începeți să tastați numele fișierului sau cuvântul cheie.
- Căutarea va începe să afișeze rezultatele chiar înainte de a termina introducerea numelui sau a cuvântului cheie.
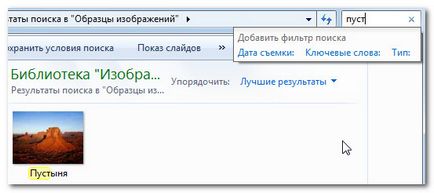
Căutați parametri și funcții
Căutarea și Bibliotecile au mai multe funcții care ajută la identificarea și organizarea fișierelor. Cuvintele cheie pot fi adăugate pentru anumite fișiere pentru a îmbunătăți performanța căutării. Pe acestea puteți organiza conținutul, de exemplu Imagini și muzică. Cuvintele cheie sau Scorul sunt afișate în zona de reducere, după cum se arată mai jos.
Ștergerea corectă a programelor în toate versiunile de Windows

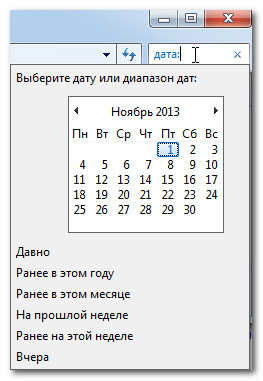
Pentru a accesa restul opțiunilor de căutare, faceți clic pe butonul Arrange și selectați opțiunile Folder și căutare.
Căutați fișiere din meniul Start
Exploratorul nu este singurul loc unde puteți accesa Căutarea și Biblioteca. Puteți găsi zona de căutare în meniul Start și într-un singur clic accesați Bibliotecile utilizate frecvent.
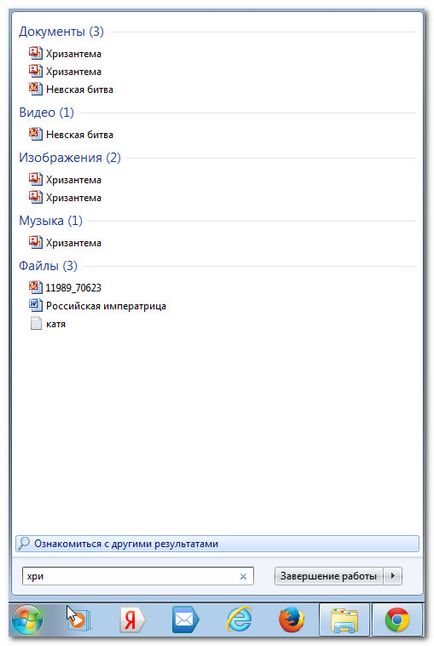
Bibliotecile sunt colecții de conținut pe care le definește un utilizator. Acestea sunt "puncte de intrare" noi pentru accesarea fișierelor. Astfel, atunci când salvați obiecte, Windows 7 vă va îndruma către Biblioteci. Bibliotecile au dosare de salvare implicite. Dacă nu specificați altfel, fișierul dvs. va fi salvat în dosarul de salvare a bibliotecii.
- Puteți schimba dosarul implicit selectând Locații din bara de instrumente.
Nu trebuie să salvați conținut în Biblioteci și să le folosiți pentru a accesa fișierele. Bara de navigare oferă acces la conținutul calculatorului, adică la fișierele și folderele salvate. Puteți utiliza calea tradițională de acces utilizând o listă cu mai multe niveluri.
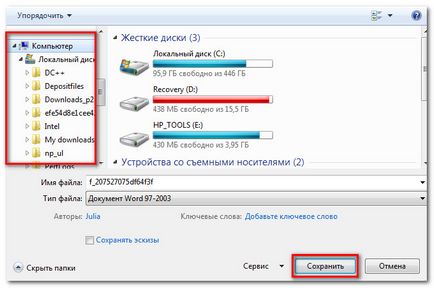
Crearea de biblioteci
Pentru a crea o bibliotecă:
- Faceți clic pe butonul Creare bibliotecă din bara de instrumente sau faceți clic dreapta pe elementul Bibliotecă din bara de navigare.
- Selectați Nou, apoi faceți clic pe Biblioteci.
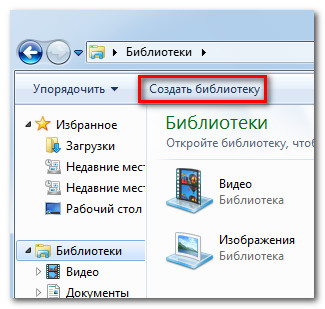
Pentru a configura bibliotecile:
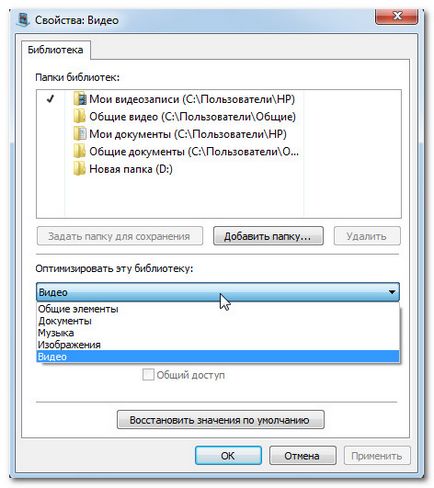
3. Vi se va solicita adăugarea dosarelor în bibliotecă
Pentru a adăuga dosare la bibliotecile existente:
- Selectați un dosar din bara de navigare.
- În bara de instrumente, faceți clic pe Adăugare la Bibliotecă.
- Selectați Biblioteca dorită.
Dezactivarea controlului contului de utilizator (UAC) pe Windows
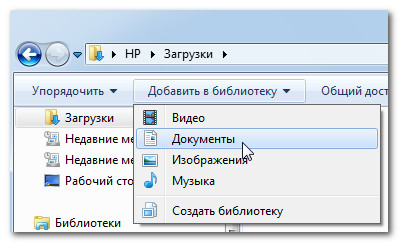
De asemenea, puteți să copiați direct directoarele din bara de navigare în zona Bibliotecă.
Sunt pe unitatea C: Am pus doar OS-ul Windows 7 și toate fișierele cu care lucrez pe unitatea D:
Dacă plasați totul pe unitatea C, puteți pierde totul dacă reinstalați sistemul de operare!
Prin urmare, în Windows XP și în versiunile anterioare, dosarul "Documentele mele" a fost mutat pe alte discuri.
Am realizat în fișierul bibliotecă conține tot corpul, nu eticheta, în cazul în care biblioteca se află pe unitatea C: și nu poate fi mutat într-un alt bate pe disc.
Te înțeleg. Mutare nu funcționează, dar pot fi copiate pentru a conduce D. Dacă vă este teamă să-și piardă fișierele de pe unitatea C, am recomandăm să nu stocați fișierele de pe unitatea C (sau în Documentele mele, sau în bibliotecă). Am pus sistemul de operare și totul, unitatea C nu este atinsă.
Am căutare pe Internet pentru site-uri similare, dar unele comportament mi-a condus la site-ul dvs. ce nu regret: Eu sunt un newbie și nu este ușor având în vedere vârsta mea, dar eu încă mai vreau să știu totul, și în cele din urmă scrie ca eu pot pune întrebări și de a interacționa mulțumitor în avans.
Bara laterală primară


Care este sistemul de operare? Tipuri de sisteme de operare

Ccleaner - cum să vă curățați calculatorul de gunoi?

Windows Controls parental și conturi 10
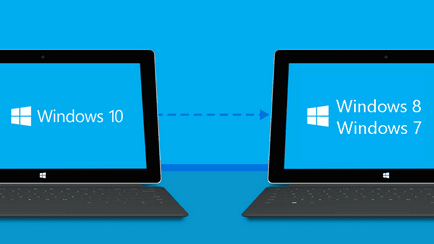
Cum să revin Windows 10 în Windows 7 sau 8.1

Cum se înregistrează poșta electronică Yandex

Cum se repară erorile isdone.dll și unarc.dll