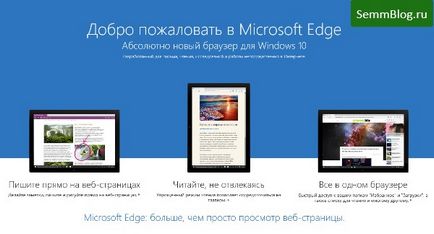
Împreună cu noul sistem de operare, Microsoft și-a prezentat browserul Microsoft Edge. În plus față de spyware-ul încorporat, acesta nu are capacitatea de a selecta un folder care să fie descărcat.
În Microsoft pentru că ați decis deja ce folder doriți să încărcați. 🙂
Să rezolvăm această neînțelegere nefericită.
Din zilele de Windows XP, mulți au o tradiție de rupere a hard diskului în două părți. Acest lucru este destul de fezabil și ajută la reinstalarea sistemului. Nu trebuie să salvați fișierele și să pierdeți timpul dacă fișierele dvs. se află pe un alt disc.
Îmi place să încărc totul pe desktop și apoi după utilizare nu trebuie să îl șterg. Atât drive-urile greu sunt mai puțin alunecate.
Un fișiere foarte necesare pot fi mutate întotdeauna pe un alt hard disk.
Schimbați folderul care trebuie descărcat în Microsoft Edge
Atenție vă rog! Trebuie să lucrați cu registrul de sistem. Dacă aveți puține idei despre ceea ce este și nu ați condus niciodată registrul de sistem, vă sfătuiesc să solicitați ajutor de la un profesionist. Deoarece acțiunile dvs. eronate în registru pot duce la accidente de sistem.
Facem deja deja combinația obișnuită. Win + R, scrie regedit.exe și faceți clic pe OK.

HKEY_CURRENT_USER \ SOFTWARE \ Clase \ Setări locale \ Software \ Microsoft \ Windows \
CurrentVersion \ AppContainer \ Storage \ microsoft.microsoftedge_8wekyb3d8bbwe \ MicrosoftEdge \ Main
Ramura este foarte lungă. Creați un parametru șir în secțiunea principală. Faceți clic dreapta în spațiul liber și selectați "parametrul șir" sub numele "Descărcare prestabilită" din meniul contextual.
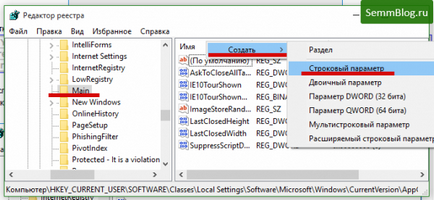
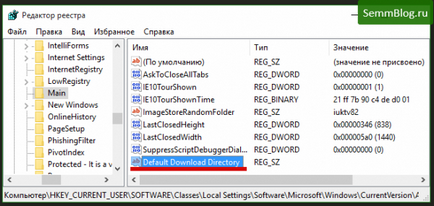
Apoi, faceți dublu clic pe această inscripție și în fereastra care apare, introduceți locul respectiv pentru a încărca fișierele pe care le dorim.
Dacă doriți să încărcați fișiere pe desktop, scrieți% USERPROFILE% \ Desktop
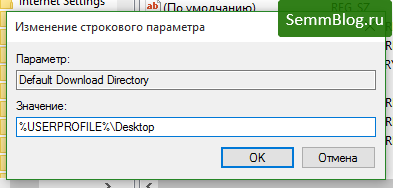
Sau puteți să vă scrieți propria cale. De exemplu, D: \ MyDownloads
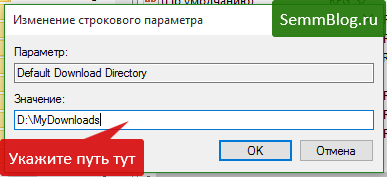
Nu vă faceți griji dacă ați specificat brusc un dosar existent sau un nume greșit. Prima dată când fișierul este descărcat, acest director va fi creat dacă nu este deja acolo.
Acum puteți utiliza dosarul pe care l-ați încărcat în Microsoft Edge. În viitor, puteți specifica și un alt dosar.
Și dacă doriți să readuceți totul la starea inițială - ștergeți doar parametrul pe care l-ați creat (director de descărcare implicit).