În această lecție voi demonstra cum să creez din mai multe fotografii poarta unui fantastic castel medieval folosind instrumente standard Photoshop și tehnici simple. Să începem!
Previzualizare:
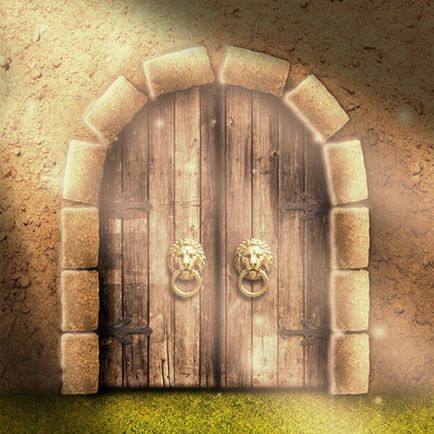
Pentru muncă avem nevoie de următoarele fotografii:
Traducator: pentru a descarca fisierele gratuit, trebuie sa va inregistrati la cgtextures.com
Pasul 1. Creați un document nou cu o dimensiune de 800x800 pixeli. cu o rezoluție de 300 de pixeli pe inch.
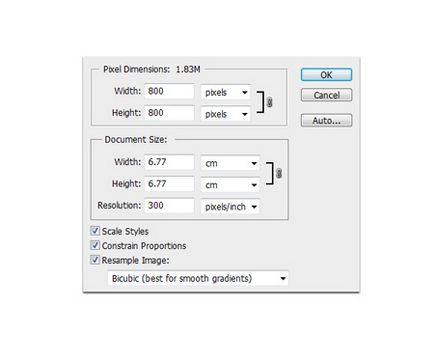
Pasul 2. Deschideți texturile de lut și iarbă. Le transformăm și personalizăm mărimea documentului nostru folosind tastele Ctrl + T și le plasăm pe imagine, după cum se arată mai jos.
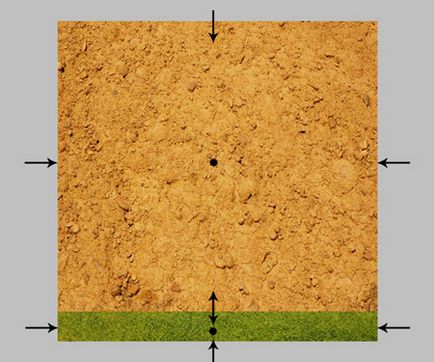
Pasul 3. Acum trebuie să reduceți saturația imaginii. Pentru a face acest lucru, utilizați Ctrl + U pe strat cu textură de lut, mutați glisorul de saturație la aproximativ -53. Ar trebui să arate astfel:
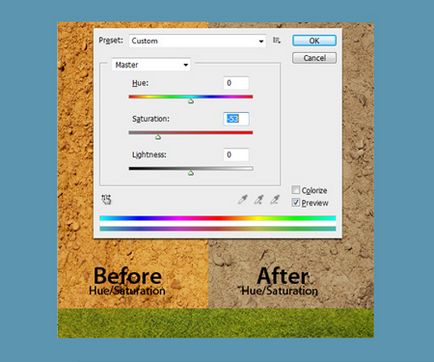

Pasul 5. Folosind instrumentul Pen, trageți conturul porții ca în imaginea de mai jos, apoi faceți clic dreapta cu mouse-ul și selectați Selectare. Inversați selecția cu ajutorul tastelor Ctrl + Shift + I și apăsați Ștergeți pentru a șterge surplusul.
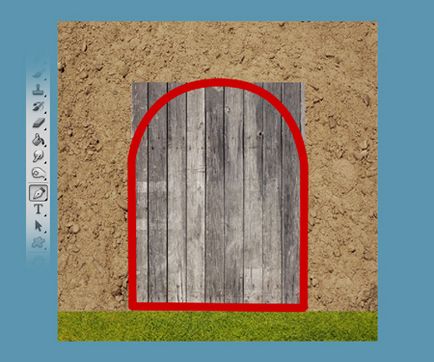
Pasul 6. Folosiți tastele Ctrl + L pentru a apela nivelurile la nivelul cu poarta. Deplasați glisoarele ca în exemplul de mai jos.
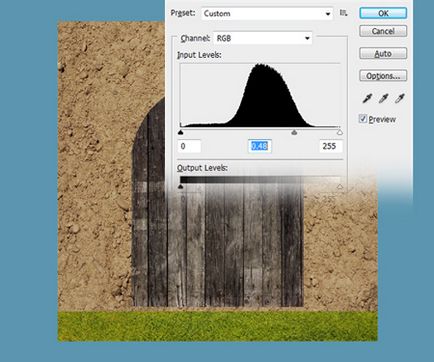
Aplicați la stratul cu un stil de piatră: setările Drop Shadow (Shadow) pot fi lăsate în mod prestabilit.
Creați un strat nou, mutați-l sub stratul "Stone". Cu tasta Ctrl apăsată, faceți clic pe stratul cu piatră, va apărea o selecție. Pe stratul gol de bază, completați această selecție cu culoarea neagră # 000000. Eliminați selecția cu tastele Ctrl + D. Aplicați filtrul Filtru> Blur> Gaussian Blur pe stratul cu o piatră neagră cu o rază de 5 pixeli. Combinăm două straturi cu o piatră într-una.
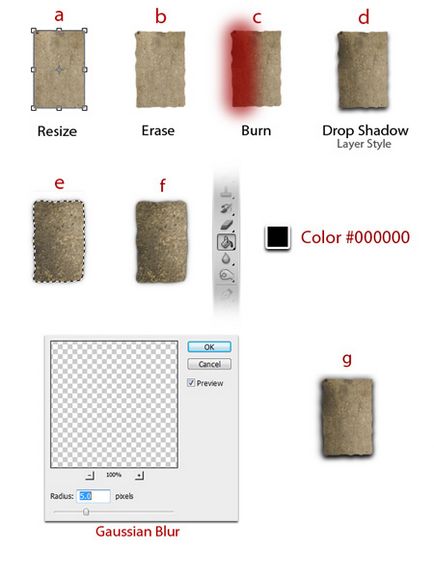
Pasul 8. Copiați stratul (Ctrl + J) cu piatra cât de mult aveți nevoie și plasați-i de-a lungul conturului arcului. Ne concentrăm pe exemplul din lecție.
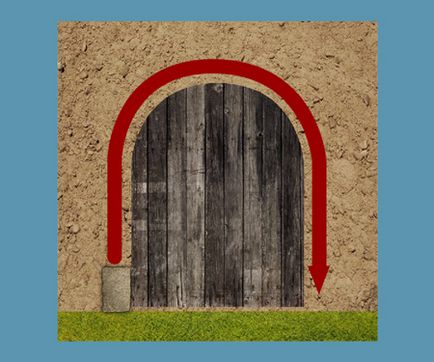
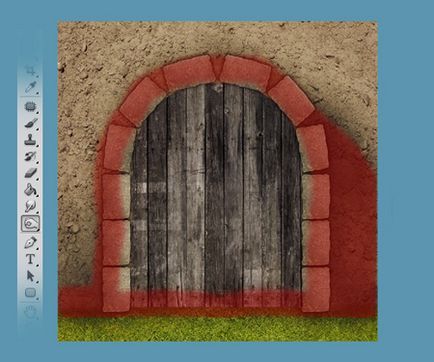
Pasul 10. Pentru a crea un sentiment de volum, ștergeți o mică parte a imaginii de pe strat cu ajutorul radieră. Suntem ghidați de un exemplu.
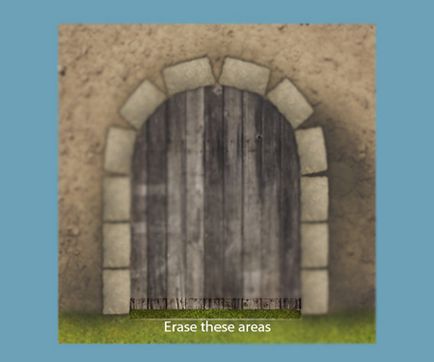
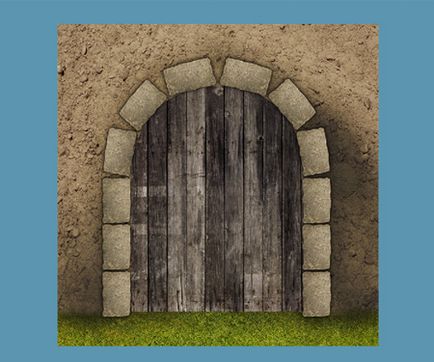
Pasul 11. Înainte de a crea conturul, instalați o perie circulară tare, cu un diametru de 7 pixeli. culoare negru # 000000. Cu ajutorul instrumentului Pen, trageți un contur al liniei viitoare în mijlocul porții, după cum se arată în imagine. Faceți clic dreapta și selectați opțiunea Calea cursei, selectați Pensulă în fereastra pop-up, debifați Simulare presiune.
Aplicați la acest strat cu o linie Filter> Blur> Blur Gaussian (Filter - Blur - Gaussian Blur) cu o rază de 2,5 px.
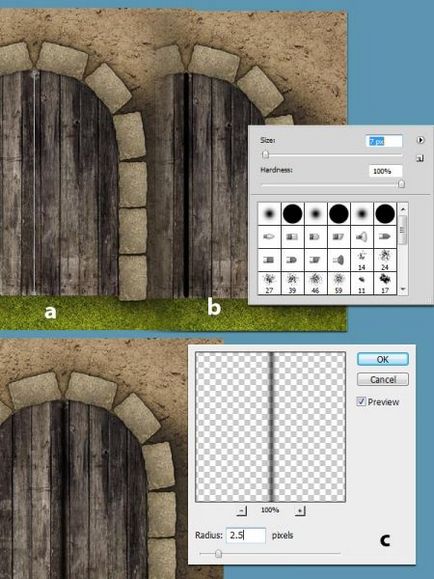
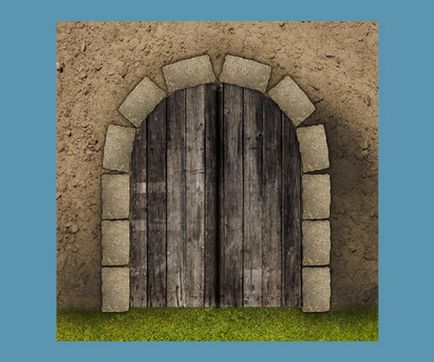
Repetați aceleași operații pentru a crea un slot sub ușă.
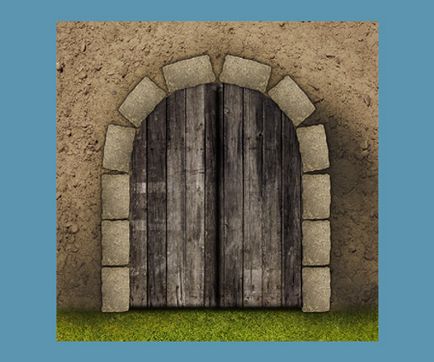
Pasul 12. Prin același principiu, dar cu alte setări de perii, creați un contur în jurul porții. Înainte de a crea conturul, instalați o perie rotundă tare, cu un diametru de 20 de pixeli. culoare negru # 000000. Cu ajutorul instrumentului Pen, trageți un contur în jurul porții, după cum se arată în figură. Faceți clic dreapta și selectați opțiunea Calea cursei, selectați Pensulă în fereastra pop-up, debifați Simulare presiune.
Aplicați la acest strat Filtru> Blur> Blur Gaussian (Filter - Blur - Gaussian Blur) cu o rază de 8 pixeli.
Reduceți opacitatea acestui strat la 50%.
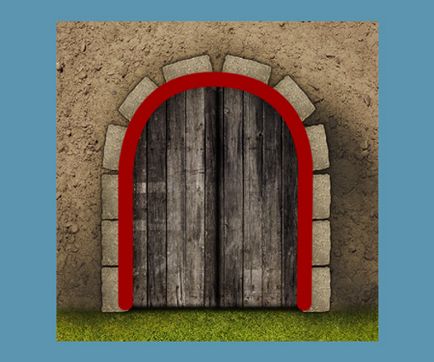
Pasul 13. Acum trebuie să adăugați balamale ușilor la poartă.
Deschideți fotografia cu imaginea ornamentului. Folosind instrumentul Magic Wand (Magic Wand), separați ornamentul de fundal.

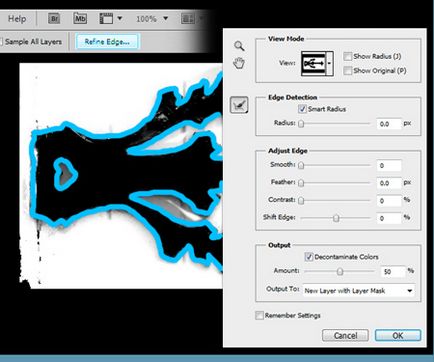
Acum adăugați o umbră: Drop Shadow (Umbra) setări, uita-te la imaginea de mai jos.
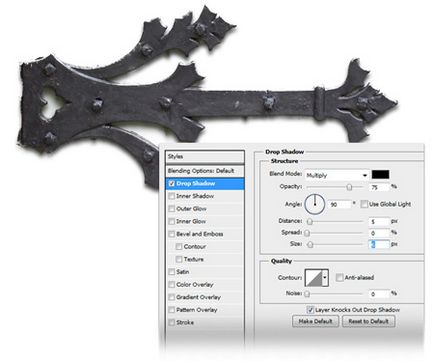
Duplicați stratul de trei ori și plasați ornamentele ca în exemplul respectiv, astfel încât să se realizeze buclele de pe poartă.
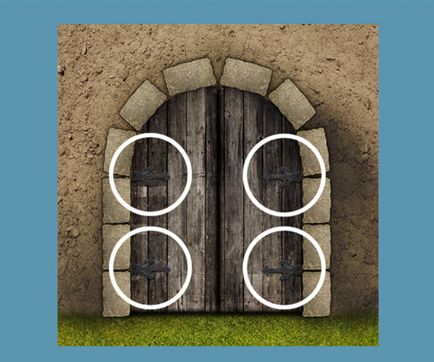
Pasul 14. Creați din nou conturul din jurul porții. Înainte de a crea o cale, setați următoarele setări pentru perie: diametru 45 pixeli. Duritate 0%. culoare negru # 000000. Utilizând instrumentul Pen, trageți un contur în jurul porții. Faceți clic dreapta și selectați Calea cursei, selectați Pensulă în fereastra care apare, bifați caseta de selectare Simulare presiune.
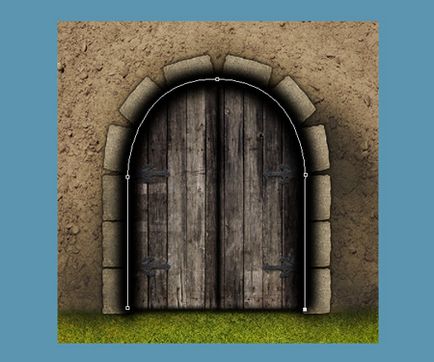
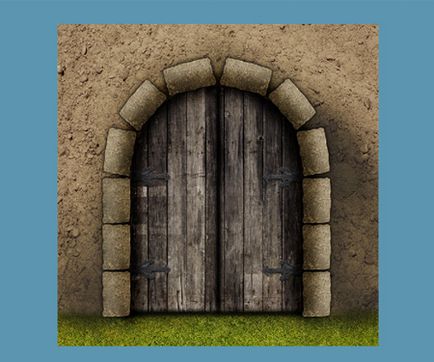


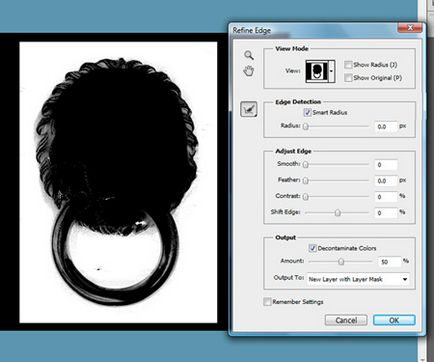
Adăugați o umbră, consultați setările de mai jos.
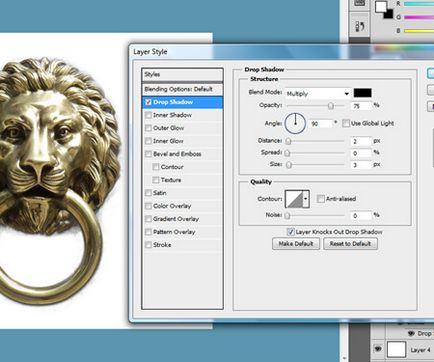
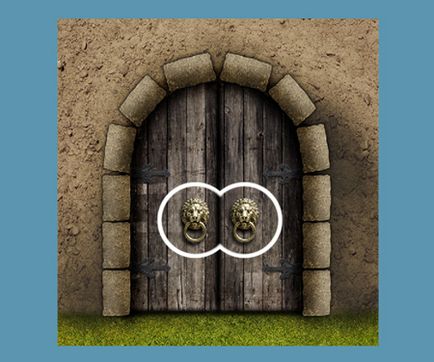
Pasul 16: Adăugați razele de lumină. Pentru a trage o rază, folosim un stilou. Reglați peria: cu diametrul de 95 de pixeli. Duritate 0%. culoare alb #ffffff. Utilizând instrumentul Pen, trageți un contur de raze. Faceți clic dreapta cu mouse-ul și selectați opțiunea Path Stroke, în fereastra care apare, selectați Brush, bifați Simulate Pressure
set.
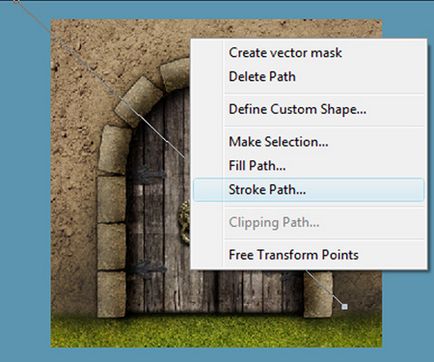
În același mod, adăugați câteva raze mai mult la fotografia noastră. După aceea, combinăm toate straturile cu razele într-una, redenumiți-o la "Lumini" (Râuri).
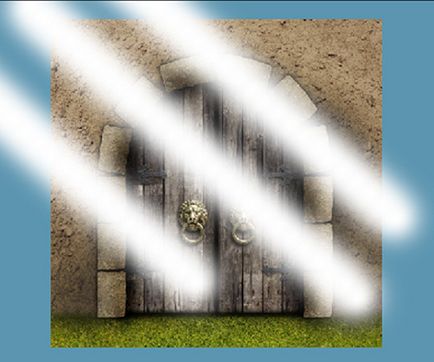
Aplicați Filtru> Blur> Gaussian Blur pe stratul cu raze, cu o rază de 25 de pixeli.
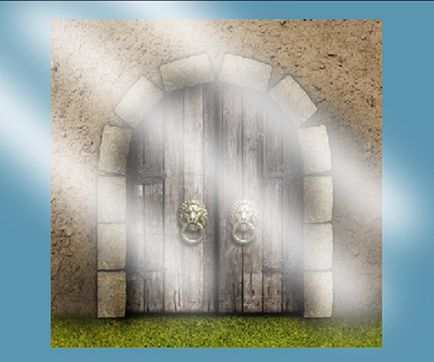
Reduceți opacitatea acestui strat la 50%.
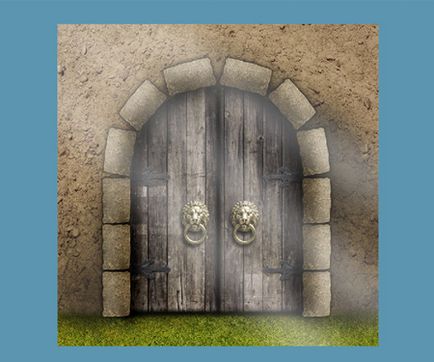
Pasul 17. Adăugați elemente decorative imaginii noastre.
Utilizând instrumentul Perie cu setarea Duritate 0%. culoare alb # 000000. Adăugați puncte de diferite dimensiuni la discreția dvs. Ar trebui să fie ceva de genul asta.
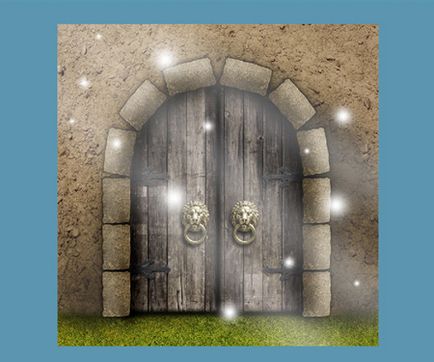
Aplicați Filtru> Blur> Blur Gaussian (Filter - Blur - Gaussian Blur) la stratul cu puncte cu o rază de 5 pixeli. Reduceți opacitatea acestui strat la 40%.
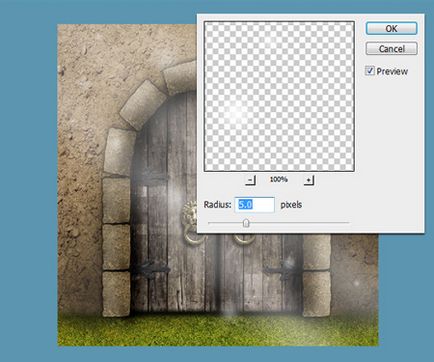
Pasul 18. În acest pas vom adăuga reflecțiile la pietrele care încadrează poarta. Pentru a face acest lucru, trageți benzi de lumină pe pietre folosind instrumentul Perie cu setarea Duritate de 0%. culoare alb # 000000. diametru 7 pixeli. Când desenăm, ne concentrăm asupra sursei de lumină din imaginea noastră. Ar trebui să arate așa ceva.
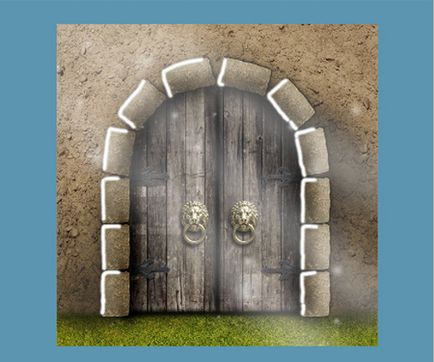
Aplicați Filter> Blur> Blur Gaussian (cu o rază de 3 pixeli) pe stratul luminat.
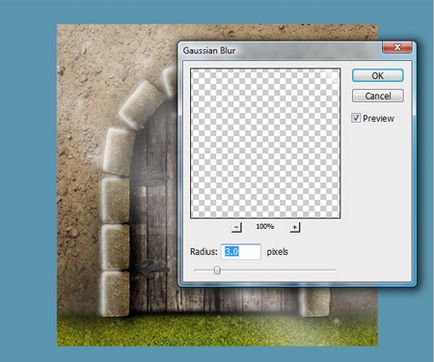
Traducător: dacă rezultatul este prea luminos, puteți reduce opacitatea stratului la 40-50%.
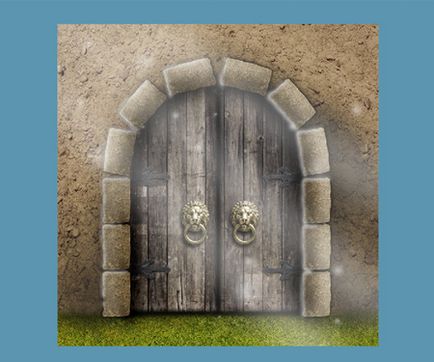
Pasul 19 Acum trebuie să adăugăm o nuanță caldă imaginii noastre. Pentru aceasta vom crea un strat nou. umpleți-o cu culoarea # 714200 utilizând instrumentul Bucket Paint.
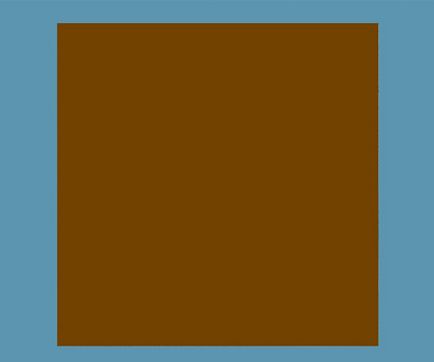
Modificați acest mod de amestecare a stratului la Color Dodge, reduceți opacitatea la 60%. Ar trebui să arate astfel:
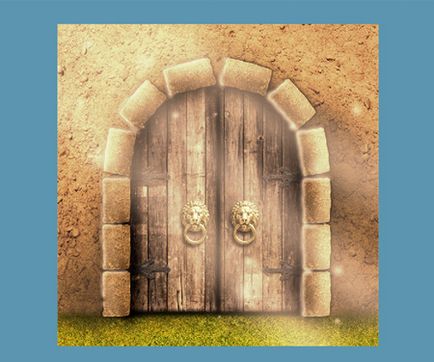
Pasul 20. Lecția noastră este aproape finalizată, este necesar să adăugăm doar câteva lovituri. Creați un strat nou, completați-l cu culoarea neagră.
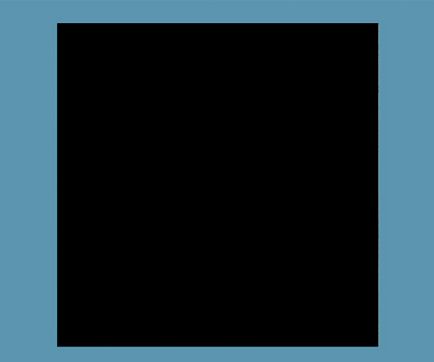
Folosind instrumentul Polygonal Lasso, desenați forma ca în imagine, apăsați Delete pentru a șterge inutilul. Eliminați selecția cu ajutorul CTRL + D.
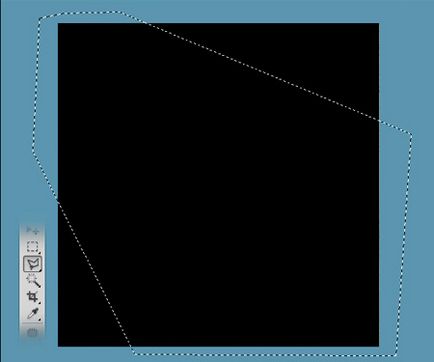
Aplicați filtrul Filtru> Blur> Blur Gaussian (Blur - Gaussian Blur) cu o rază de 22 de pixeli. Reduceți opacitatea stratului la 60%.
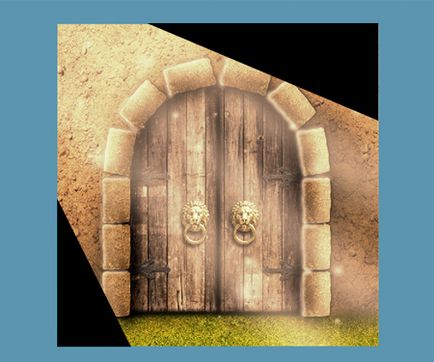
Așa că am terminat! Sper că ți-a plăcut lecția. Mult noroc!
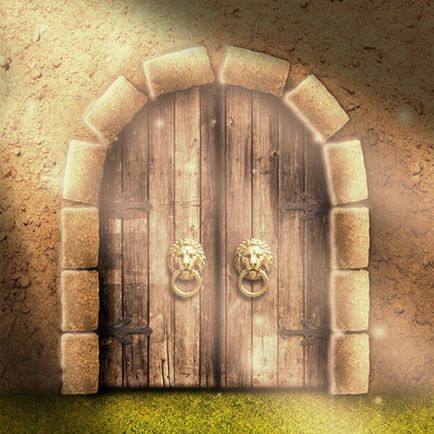

Add-ons:
23 623
abonați:
70 000+
Activitatea utilizatorilor:
332 369
Celelalte proiecte:
Formular de înregistrare
Înregistrare prin e-mail