Cheile SSH sunt folosite ca substituție cea mai sigură de parolă pentru conectarea la conturile din sistemele UNIX. Cheia SSH are o parte deschisă și închisă. Cheia publică este plasată pe server într-un fișier
/.ssh/authorized_keys (implicit), iar cheia privată ar trebui să fie stocată de utilizator într-un loc sigur.
Generarea unei chei SSH pe UNIX
Dacă nu aveți o cheie SSH personală, atunci trebuie să o generați. Pentru sistemele UNIX, aceasta se face folosind utilitarul de linie de comandă:
Generarea unei chei SSH în Windows
În sistemele de operare din familia Microsoft Windows, puteți genera cheia SSH cu utilitarul gratuit PuttyGen. Descărcați-l și rulați-l.
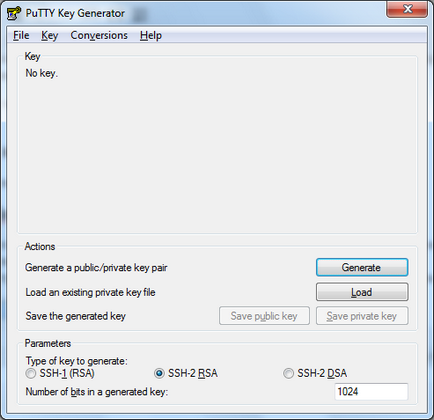
Pentru a începe procesul, verificați comutatoarele în partea de jos a ferestrei. Parametrii trebuie să fie setați ca în captura de ecran, și anume: Tipul cheii pentru a genera -> SSH-2 RSA. Numărul de biți dintr-o cheie generată -> 1024 (sunt permise variantele 2048 și 4096).
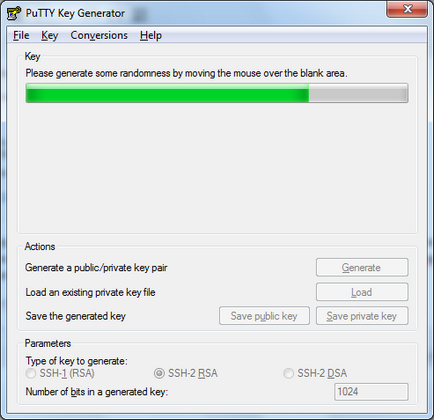
După verificare, faceți clic pe butonul Generați și începeți să mutați cursorul mouse-ului în zona cu bara de progres pentru a colecta entropia până când este complet umplută.
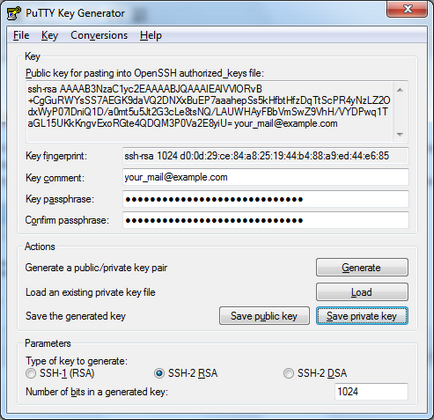
După câteva secunde, veți vedea că programul a finalizat generarea cheii SSH. Vi se va cere să completați câteva câmpuri și să salvați ambele părți ale acesteia. Să analizăm în detaliu
În cheia publică pentru lipirea în fișierul authorized_keys OpenSSH există o parte deschisă a cheii. Ar trebui să fie scris într-un fișier
/.ssh/authorized_keys de pe server.
Antetul amprentă conține o amprentă unică care servește la identificarea și verificarea acesteia.
Asigurați-vă că protejați cheia privată cu o parolă, pentru aceasta specificați-o în fraza de acces cheie și confirmați expresia de acces (trebuie să se potrivească).
Pentru a salva cheia SSH, faceți clic pe butonul Salvați cheia privată. Cheia va fi salvată în format Putty (* .ppk), potrivită pentru utilizarea în agentul Putty și Putty în sine (acest format conține o cheie publică + privată).
Dacă nu ați salvat partea publică a cheii utilizând Save key public. puteți oricând să încărcați cheia privată salvată anterior (fișier * .ppk) cu butonul Încărcați și să copiați partea deschisă din partea de sus a ferestrei.
Cheile SSH și FileZilla
FileZilla acceptă numai chei private stocate direct în configurația programului în formă decriptată (fără parolă).
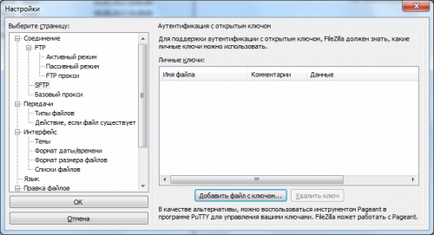
Dacă doriți să riscați, atunci pentru a adăuga o cheie SSH, trebuie să faceți clic pe fișierul Adăugați o cheie și să găsiți fișierul cheie de pe disc. Cheile sunt permise numai în format Putty fără o parolă. Dacă cheia este protejată prin parolă, va fi emisă o cerere de decriptare a acesteia. Încă o dată vă reamintim că nu ar trebui să păstrați chei de genul asta.
Folosim agentul Putty
Descărcați și rulați utilitarul agentului Putty. Veți vedea pictograma sa în bara de sistem (în apropierea orelor Windows). Faceți clic pe acesta cu butonul din dreapta al mouse-ului, iar în meniul contextual deschis selectați Vizualizare taste.
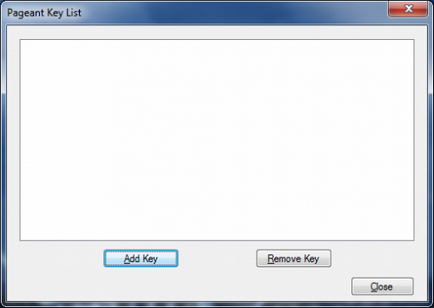
Pentru a adăuga o cheie, faceți clic pe butonul Adăugați o cheie și găsiți fișierul cu cheia privată în format Putty (* .ppk) pe disc, apoi introduceți parola (dacă este protejată prin parolă).
Aici C: \ Putty \ este calea spre care ați copiat utilitatea Putty Agent și C: \ mykeys \ mykey.ppk este calea completă către cheia privată.
Dacă în căi există spații, trebuie să utilizați ghilimele (ca în exemplul nostru).
Agenți Putty și FileZilla
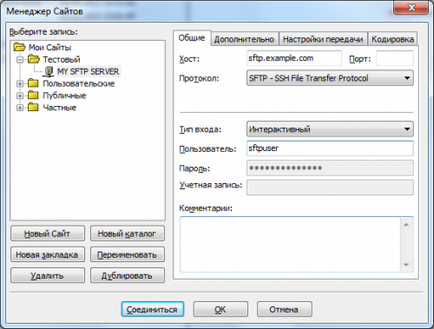
În Protocolul Combo-Box, specificați SFTP-SSH File Transfer Protocol. și Tipul de intrare - Interactiv. Apoi, specificați numele utilizatorului în care vă veți conecta la server (nu puteți specifica, atunci va trebui să introduceți manual fiecare dată când vă conectați, util dacă există mai multe conturi pe server). Nu sunt necesare toate celelalte câmpuri.
Sfârșitul muncii
Imediat după terminarea lucrului cu SFTP din motive de securitate, este recomandat să închideți programul Putty Agent făcând clic dreapta pe pictograma sa din bara de sistem și selectând Exit (Ieșire).