Din această lecție veți învăța cum să creați o textură de suprafață a apei utilizând filtrele Photoshop. Această textura poate fi utilizată pentru a crea un efect de reflexie în apă.

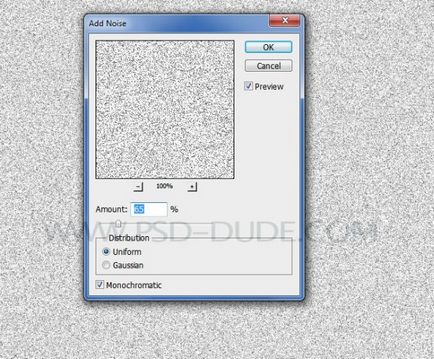
Apoi mergeți la meniul Filtrare> Blur și selectați Blur Gaussian cu o rază de neclaritate de 5 pixeli.
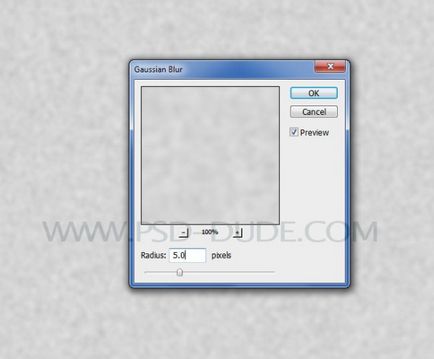
Pentru textura noastră viitoare, aplicați filtrul de cretă și cărbune pentru a crea un efect abstract. Acesta este situat în fila Filter> Sketch (Filter - Sketch).
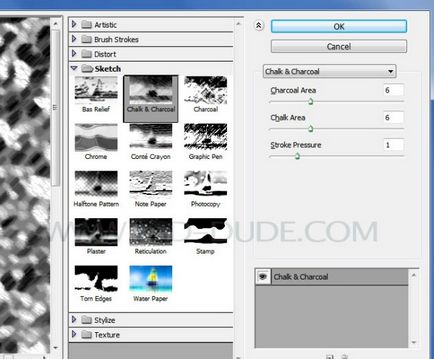
Din nou, aplicați Gaussian Blur cu o rază de estompare de 7,4 pixeli.
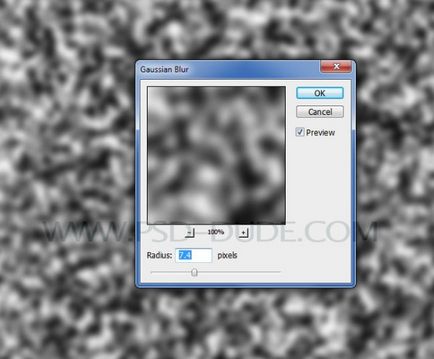
Apoi, în filtrul Sketch, selectați Bas relief. Efectuați următoarele modificări: Detailing - 2, Softening - 2, Light - Bottom.
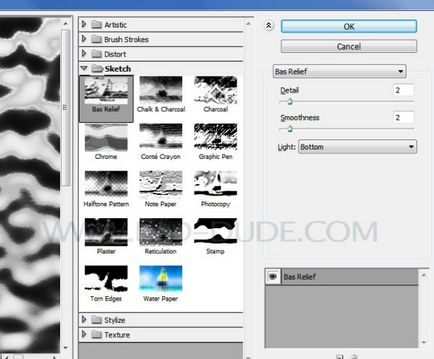
Pentru a face textura noastră de apă mai realistă, adăugați un alt filtru de estompare. Vedeți imaginea de mai jos pentru modificări.
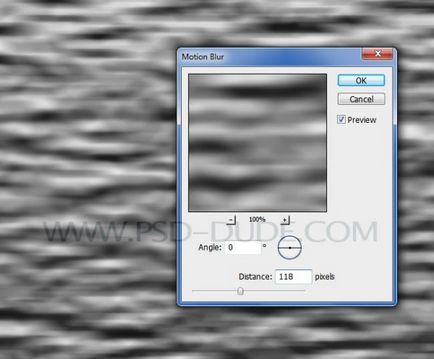
Din nou, aplicați efectul Gaussian Blur la 7,4 pixeli.
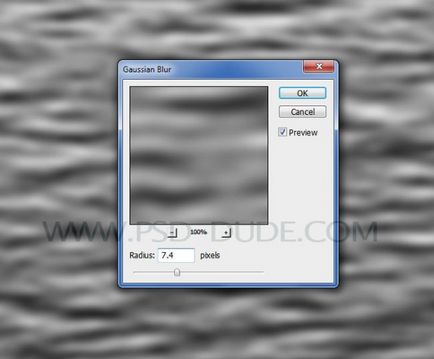
Deasupra tuturor straturilor, adăugați un strat de hartă gradient.
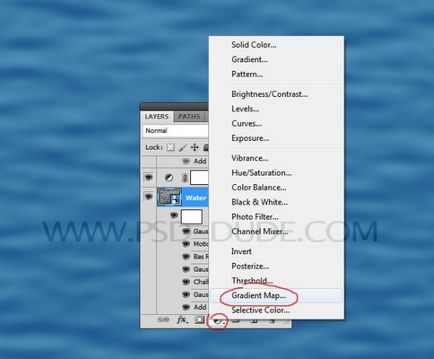
Culorile pentru gradient de la # 18548b la # 5394b9.
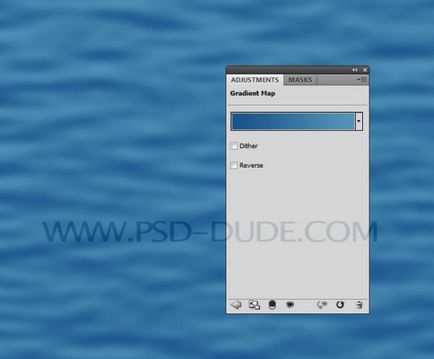
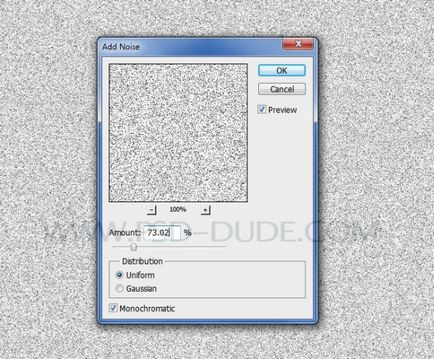
În filtrul Sketch, utilizați modelul Halftone. Setați următoarele valori: Dimensiune - 1, Contrast - 50, Tip model - Punct.
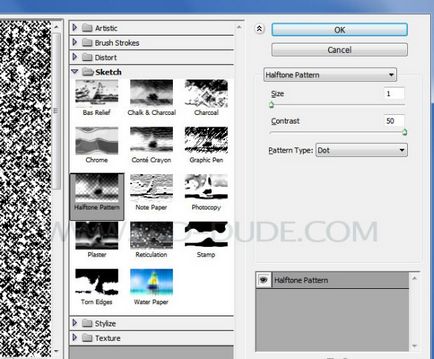
În același filtru, folosiți Bas relief (Relief). Vedeți ecranul de mai jos pentru setări.
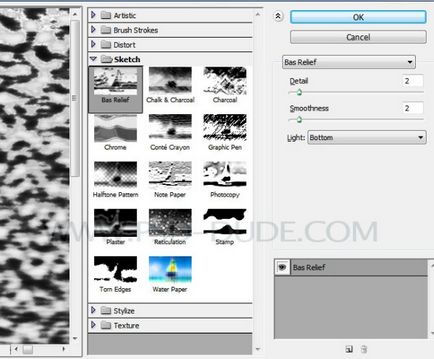
Apoi aplicați Blur în mișcare cu următoarele valori: Unghi - 0 grade, Offset - 118 pixeli.
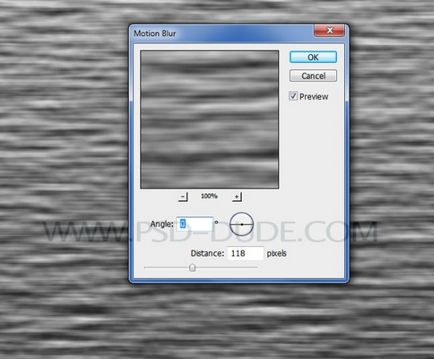
Adăugați un efect Gaussian Blur cu o rază de estompare de 4,9 pixeli.
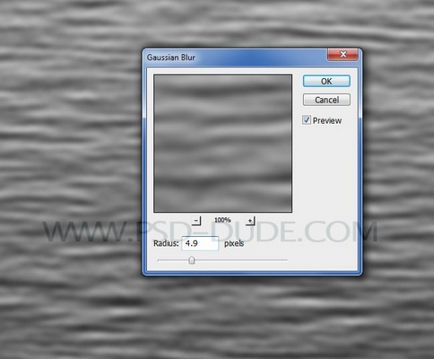
Pentru stratul "Textură de apă", schimbați modul de amestecare la Soft Light.
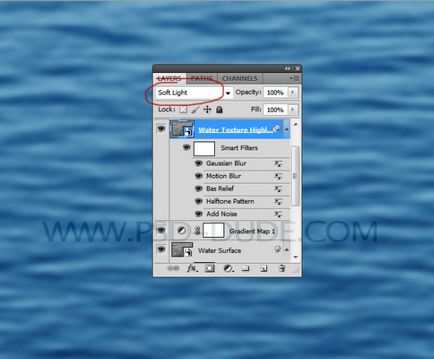
Deasupra stratului "Textură de apă", creați un strat de ajustare a luminozității / contrastului cu o mască de tăiere. Pentru a face acest lucru, faceți clic dreapta pe el și selectați Creare mască de tăiere. Astfel, toate modificările în stratul de ajustare vor afecta numai stratul "Textură de apă".
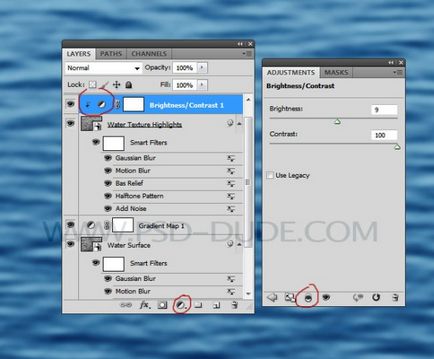
Deasupra tuturor straturilor se adaugă un gradient de corecție a stratului, se stabilesc culori de la # 070605 la # fbf4cd, alte setări se găsesc mai jos.
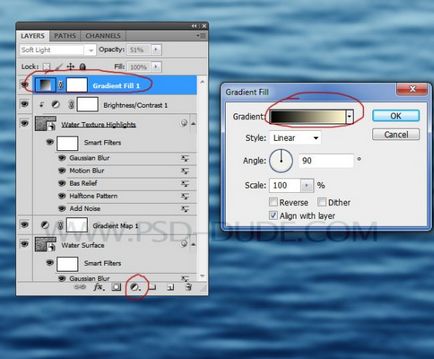
Pentru el, schimbați modul de amestecare la Lumină moale și reduceți opacitatea la 50%.
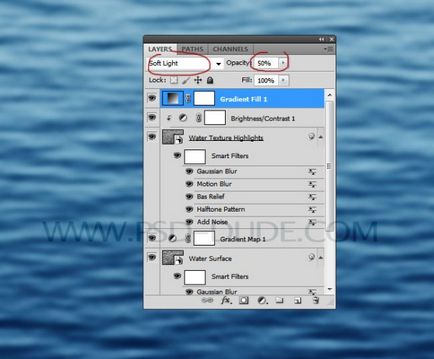
În cele din urmă, selectați straturile Suprafețe de apă și Texturi de apă și mergeți la transformarea Perspectivă, care se află în meniul Editare> Transformare. Desenați imaginea de mai jos.
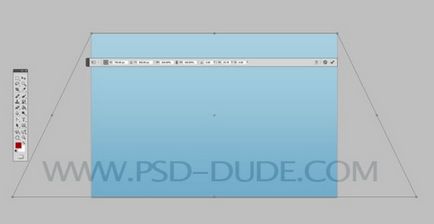
Textura realistă a apei:
