Corecția este nevoie de aproape fiecare lovitură, chiar și a făcut cu ajutorul unui aparat de fotografiat profesional. distorsiuni de culoare pot aparea din mai multe motive: .. eroare de automatizare Camera, selectat incorect setarea balansului de alb, provocatoare condițiile de fotografiere etc. În cele mai multe cazuri, erorile corecte de culoare pot fi, și în acest tutorial voi arăta o cale ușoară.
De ce aveți nevoie de corecție a culorii
Camerele digitale perfecte nu există. Fiecare cameră are dezavantaje inerente. Dacă vorbim despre dezavantajele inerente oricărei camere digitale, atunci mai întâi trebuie să spunem despre problemele de lucru cu culoarea. Din păcate, aspectele estetice ale culorii digitale reprezintă o problemă și nu o vom lua în considerare în cadrul acestui articol. Cei care doresc să se înscrie în acest subiect te sfătuiesc să studiezi cartea lui Pavel Kosenko, "Culoarea vie". și de la mine voi spune: indiferent de aparatul de fotografiat digital, imaginile trebuie să fie aduse în minte. Manuală. Cu gândul și cu grijă. Dacă, desigur, vă considerați, în general, un fotograf și intenționați să vă dezvoltați în această direcție.
Și aici ne confruntăm cu primul postulat post-procesare: problema, care nu a fost rezolvată la începutul procesării imaginii, va fi neapărat anunțată ulterior. Nu v-ați gândit cum să faceți față zgomotului încă de la început? - Aceste zgomote vor ieși mai târziu când ascuțiți claritatea. Nu ați scăpat de nuanțele parazitare, considerându-le invizibile? - Vă vor strica fotografiile în stadiul de îmbunătățire a contrastului și de a lucra cu accente de culoare și chiar și după ce dați fișierul de imprimat.
Totul în această lume trebuie plătit. Foarte adesea indiferența și nediscriminarea sunt mai scumpe decât orice altceva.
Utilizați hărți color pentru a regla balansul de alb
Orice sursă de lumină are temperatura proprie a culorii. În practică profesională la începutul fotografiei trage ia de pe cartela de culoare: probe de referință de culoare, în cazul în care negru - este negru, alb - este alb și gri - este gri. Acest lucru simplifică foarte mult postprocesarea ulterioară a imaginilor. Nuanțe de gri (acestea sunt numite „neutre“) să servească drept o culoare de referință, și pentru a permite ochiului uman și aparatul de fotografiat pentru a înțelege modul în care excesul de nuanta de culoare este prezent în lumină, și să facă corecțiile corespunzătoare. Cadrul pe care culoarea de referință îndepărtată (neutru) pot fi menționate ca proba atât în camera de ajustare a balansului de alb, și mai târziu, în convertor RAW pentru procesarea lotului tuturor seturilor.
Corecție de culoare în convertoarele RAW
"De ce să vă deranjez cu un fel de hărți neutre și colorate? La urma urmei, orice convertor RAW furnizează instrumentele necesare pentru corectarea culorilor și corectarea erorilor de echilibrare a albului ", cititorul curios îmi va spune și va fi parțial corect. Da, fiecare convertor RAW dispune de unelte pentru corectarea temperaturii culorilor, corectarea balansului de alb și obținerea de informații despre eșantionul de lumină selectat.

- Convertoarele moderne RAW nu au flexibilitate, prelucrarea lor se bazează pe instrumente învechite, iar fluxul de lucru este construit astfel încât să petreceți mult timp încercând să economisiți timp.
- convertoare RAW bune pentru conversia în sine RAW-fișiere, și, deși acestea pot fi deschise și jpeg (există o setare în Photoshop), avantajele unei astfel de abordări nu oferă nici. De ce nu folosiți convertoarele RAW pentru corectarea culorilor și o post-procesare completă a fotografiei pe care am descris-o în detaliu aici.
Corecție de culoare neutră în Photoshop
Dar aici aveți o imagine, unde culorile sunt probabil distorsionate. Pentru a scăpa de nuanțele străine, toate aceleași neutre ne vor ajuta, dacă sunt în cadru. Dacă știți că cămașa este albă, asfaltul proaspăt este negru, iar piciorul din oțel al scaunului este gri, utilizați aceste pivoți ca puncte neutre pentru a restabili culoarea naturală a întregii imagini.
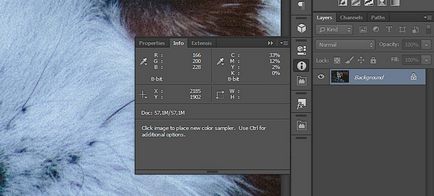
Sequence de corecție a intervalului de secvențe
Notă: secvența de corecție este importantă: alb, negru și gri. Acest lucru se datorează, în primul rând, particularităților percepției umane. Intervalul de lumină este cel mai puțin important, detaliile și realismul gamei de umbre este deja mult mai mare, dar cea mai mare atenție ar trebui acordată gama de tonuri medii.
Ce nu poate fi folosit pentru eșantioane de culori neutre
Ca mostre de culori, trebuie să selectați cel mai important subiect al imaginii și nu ar trebui să alegeți niciodată o zonă de eșantion cu umbre înfundate și lumini embosate (de exemplu, strălucirea luminii pe sticlă sau metal). Ei nu au deja detalii, iar o corectare bazată pe astfel de pseudo-neutre nu va ajuta la corectare.
Cum se găsește neutru cu instrumentul Threshold
Dar dacă obțineți o imagine, în care nu există nici negru, nici alb, și nu este clar unde sunt zonele gri în cadru? Pentru a face acest lucru, puteți utiliza următoarea procedură. De exemplu, faceți o fotografie cu un canal liber (Photo by Matthew Kane pe Unsplash). Imaginea este subexpusă, aberațiile cromatice sunt vizibile, iar în umbre există zgomote, nu există un contrast suficient, dar principalul lucru este excesul de albastru în zona luminilor și tonurilor medii. Exprimat neutru în cadru nu este: zonele luminoase din lână de un mic panda poate fi alb, dar poate avea o nuanță pronunțată galben. Ramurile copacilor pot fi fie gri, fie maro. Cu alte cuvinte, în cadru nu există definitiv zone neutre și, prin urmare, vom căuta cele mai întunecate și mai ușoare puncte ale imaginii.

Creați un prag de corecție a stratului
Crearea de ajustare Layer «prag» (în analfabet rusificării „Photoshop“ vorbitoare de limba rusă, cuvântul „Pragului“, într-un fel tradus ca „prag“ Un nume mai precis -. „Prag“ sau „cut-off“). Se taie toate tonurile deasupra sau sub intervalul selectat.
Căutați puncte alb-negru
Activați Sampler Tool Color, iar acum conduce cursorul la «Prag» fereastra spre stânga, în umbră, până la punctul în care aproape toate domeniul cadrului este umplut cu alb, și numai zonele întunecate vor rămâne negru. Selectați punctul corespunzător și faceți clic pe el cu ajutorul instrumentului Color Sampler Tool. În acest moment, „Photoshop“ lasa un pic pictograma ca o țintă, apoi utilizați-l ca un model de culoare neagră.

Corectați neutru alb-negru
Acum, că aveți probe de puncte mai întunecate și mai albe, stratul de ajustare "Threshold" nu este necesar, îl puteți șterge. În schimb, creați un nou strat de ajustare "Curves" și vom face operația pe care o cunoaștem deja: utilizați o pipetă albă pentru ao transforma într-o mostră albă, una neagră într-o probă albă.

Căutați un punct gri
Dar încă nu avem un punct gri. O vom căuta fără ajutorul unui computer. Determinați cu ochi ceea ce poate fi neutru în rama. Costum gri, umbră pe o cămașă albă, obiecte metalice. Urmăriți cu atenție, experimentați, până când obțineți o imagine naturală. În acest caz, am găsit zona de poloton adecvată din cel de-al cincilea clic.
Configurați instrumentul de tipărire a culorilor
În setările Color Sampler Tool din bara de instrumente Photoshop, selectați setarea de 3 x 3 pixeli. În acest caz, "Photoshop" se va concentra pe valoarea medie a pătratului cu o latură de trei pixeli și nu va lua valoarea unui singur pixel, care nu poate fi alb-negru deloc.
Cum se restabilește detaliile într-o zonă de lumini și umbre
Ca urmare a corecției culorilor prin relativ neutre cu ajutorul "curbelor", este posibil să pierdeți permanent detalii în partea benzilor de separare - umbre și lumini. În cazul nostru, pe urechile mici ale pandei, o zonă de lumină a fost scoasă. Pentru a returna detaliile, vom face următoarele.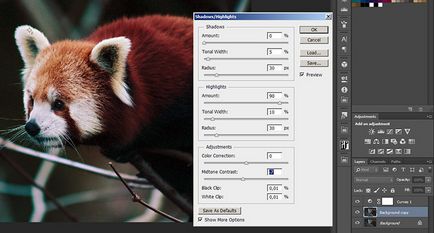
- Stratul de corecție "Curves" este echipat cu o mască de strat alb. Dacă activați masca și peria neagră pe imagine pentru a acoperi zonele în care doriți să-și recâștige pierdut, ca urmare a unei părți „curve“, tratamentul nu va atinge aceste zone. O sugestie. Utilizați o pensulă cu marginile neclară pentru un rezultat mai natural. Sfat # 2. În loc de o perie neagră, puteți utiliza orice scală de gri. Nuanța selectată de gri va determina măsura în care curbele afectează fotografia. Cu cât culoarea este mai închisă, cu atât este mai mare efectul.
- Uneori chiar procesarea unui strat cu masca nu este suficientă, dacă în original, detaliile umbrelor și luminilor nu sunt mari. În acest caz, utilizați următoarea operație. Creați o copie a stratului de fundal sub stratul de ajustare, și trata Umbre sale instrumente / Repere (Image - Ajustări - Umbre / caracteristici principale), mutarea glisoarele de restaurare umbre și lumini la dreapta. Glisorul, care modifică contrastul tonurilor medii, îl lasă în poziția "0". Dacă imaginea originală este încă păstrată cel puțin unele informații în zonele subexpuse și supraexpuse ale zonei, Umbre / Repere va fi capabil să-l restaureze. O sugestie. toate modificările la selectarea setărilor instrumentului sunt afișate imediat pe imagine, aveți grijă să nu "ardeți" imaginea și să salvați naturalețea.



Și în concluzie
Corecția de culoare prin metoda propusă este destul de gravă, iar mulți maeștrii de procesare a fotografiilor digitale sunt legați de această metodă cu o anumită dispreț. Cu toate acestea, chiar și un începător poate obține un rezultat satisfăcător și fără a petrece mult timp de editare. Întregul proces durează în medie 2-5 minute. Ca și în orice ambarcațiune, cu cât utilizați mai des această tehnică, cu atât mai rapid și mai fiabil veți obține rezultatul așteptat.