
Conectare prin cablu HDMI
Cablarea și configurarea televizorului
Deci, să începem. Vom conecta laptopul HP cu sistemul Windows 10 preinstalat la LG TV, care rulează webOS. Acesta este modul în care arată conectorii HDMI:


Pentru conectare, folosim un cablu HDMI de 5 metri lungime. Fotografia lui este prezentată mai jos.

Conectarea se face atunci când tehnologia este oprită. Un capăt al cablului este conectat la conectorul laptopului, iar celălalt la conectorul HDMI 2 al televizorului.


Pornim ambele dispozitive și așteptăm ca Windows să pornească de pe laptop. În ceea ce privește televizorul, în timp ce difuzează o emisiune TV (cablul antenei nu a fost deconectat). Ridicăm telecomanda televizorului și găsim butonul pentru controlul surselor de semnal. De obicei se numește Sursă sau Intrare.
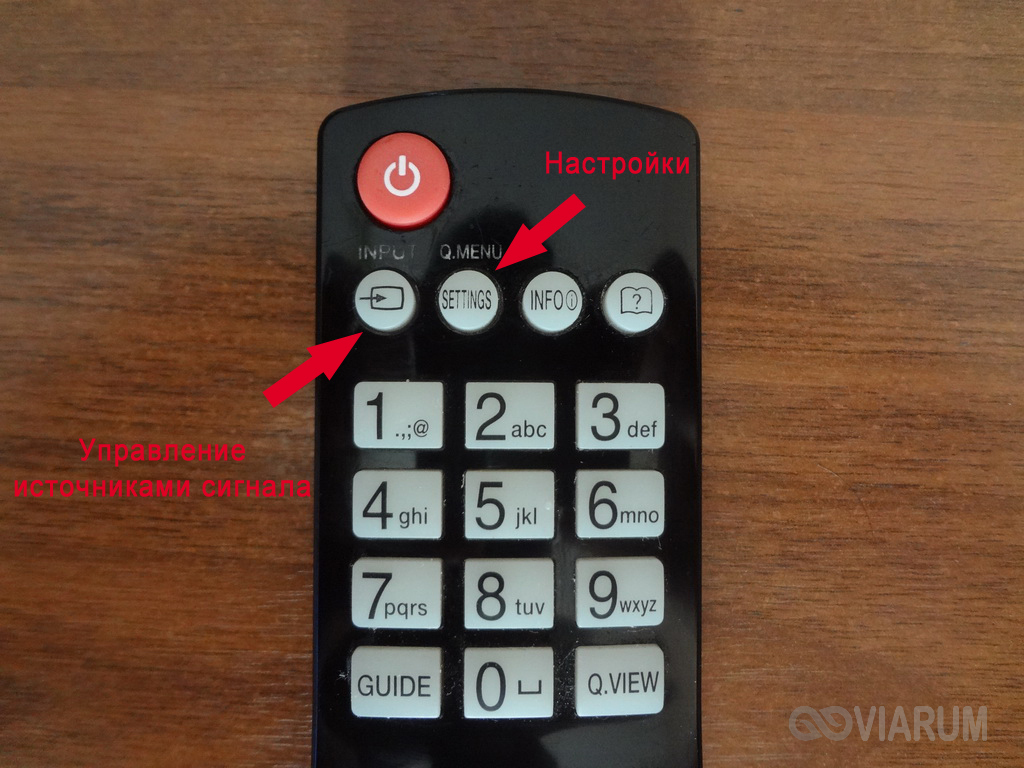
Apăsăm și în meniul care apare pe ecranul televizorului selectăm HDMI-2.
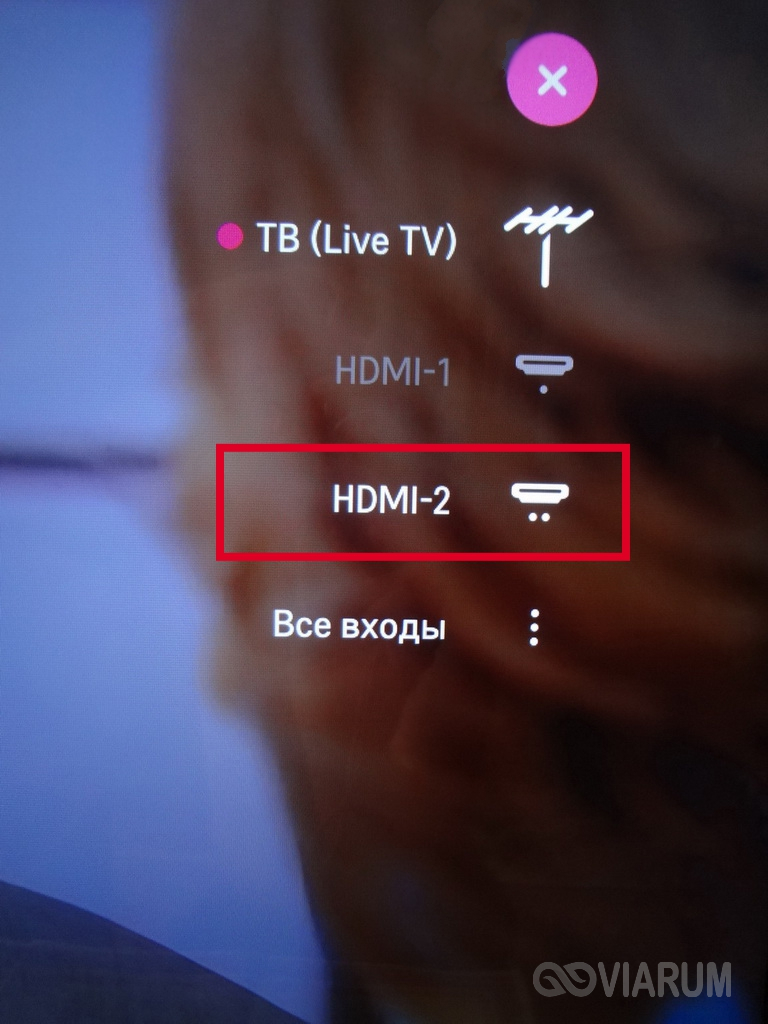
Dupa cateva gandiri, televizorul ar trebui sa afiseze desktopul laptopului.

În cazul nostru, a ieșit ușor din ecranul televizorului. Pentru a rezolva problema, a fost necesar să mergeți la Setările de pe televizor (butonul Setări), apoi selectați elementul "Ecran" și setați "Format ecran" ca "Original".
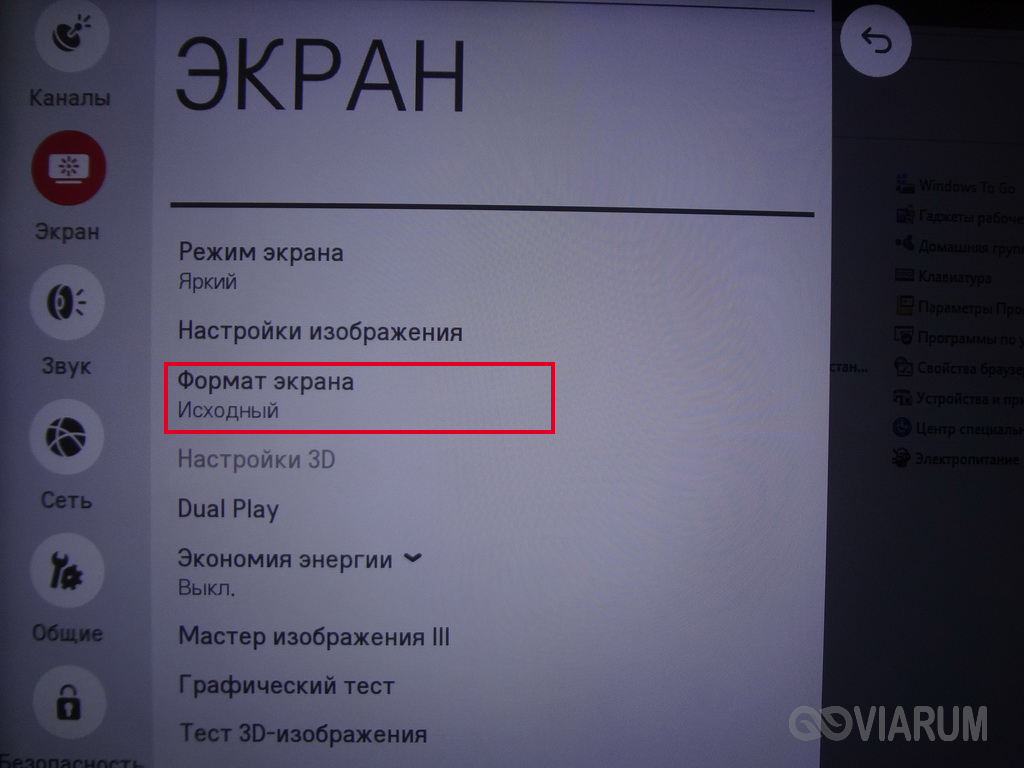
Acum imaginea se potrivește perfect în limitele ecranului TV.
Configurarea afișelor în Windows 10
Faceți clic dreapta pe desktop și selectați "Setări de ecran" din meniul contextual. Setările de afișare pot fi făcute direct pe pagina deschisă sau prin accesarea parametrilor avansați făcând clic pe link-ul "Parametri suplimentari de ecran".
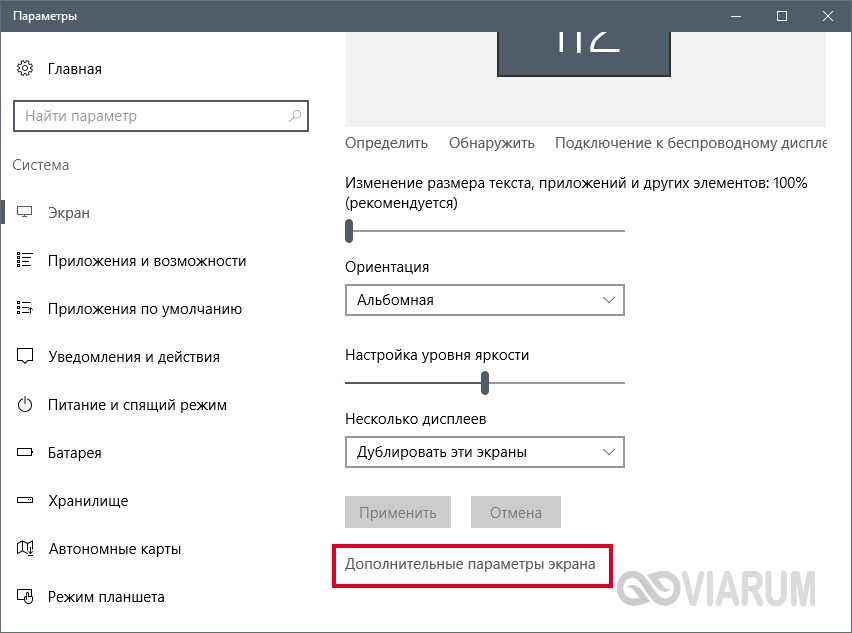
În meniul drop-down există mai multe opțiuni pentru activitatea afișajelor: "Duplicați aceste ecrane", "Extindeți aceste ecrane", "Afișați numai pentru 1", "Afișați numai pentru 2".
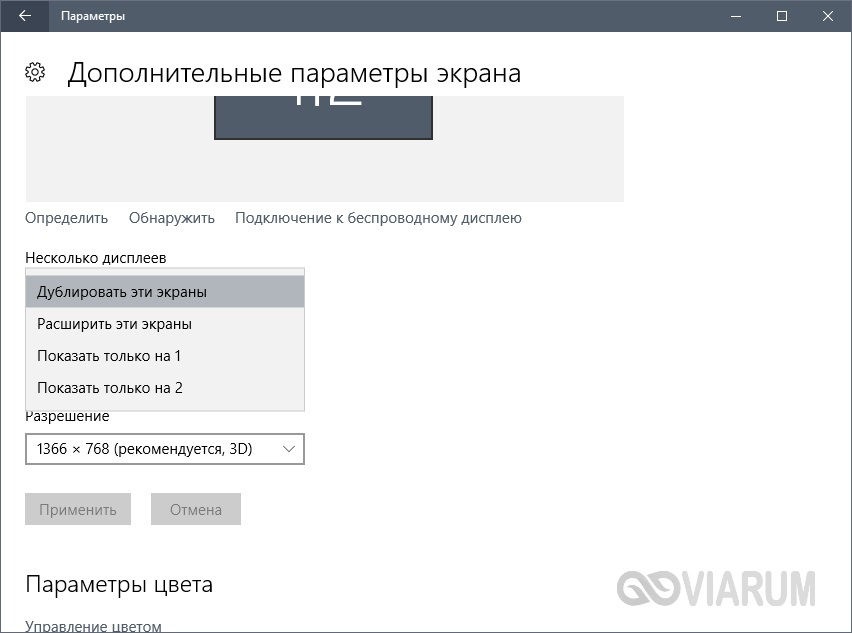
Implicit, modul de duplicare este activ. Aceasta înseamnă că ecranele laptopului și ale televizorului sunt la fel. A doua opțiune oferă posibilitatea de a transfera ferestrele de lucru ale programelor între afișaje și difuzează pe fiecare dintre ele informațiile lor. Scopul ultimelor două moduri este de înțeles - imaginea va fi afișată numai pe una din cele două ecrane, cea de-a doua va fi dezactivată.
Aici, în Parametri, există posibilitatea de a seta rezoluția ecranelor și de a face alte setări.
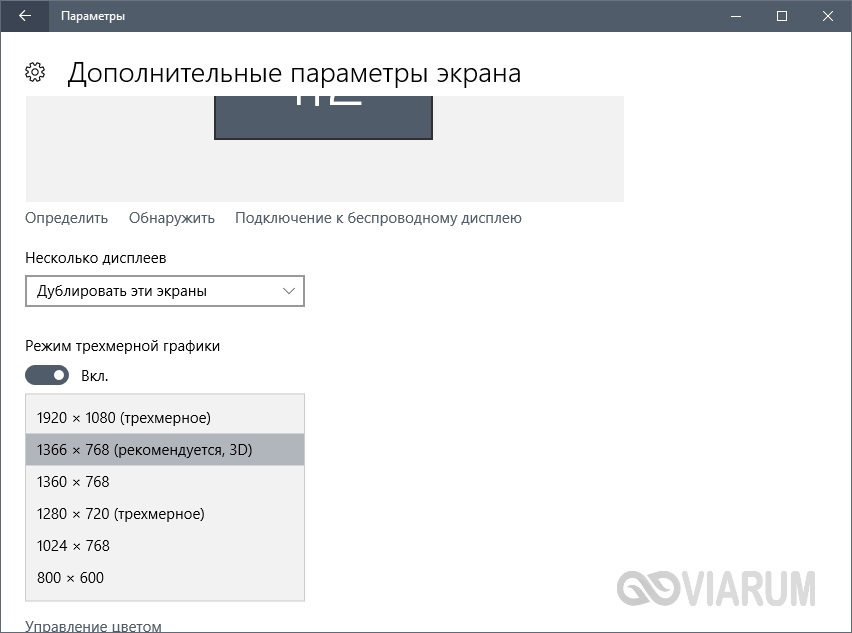
Nu ne vom concentra pe ele, toată lumea va putea să experimenteze și să-și adapteze totul. Am finalizat sarcina principală - am conectat laptopul la televizor printr-un cablu HDMI.
Configurarea afișelor în Windows 7
Informațiile de mai sus despre configurarea afișajelor sunt relevante pentru Windows 10, în care setările ecranului sunt efectuate prin intermediul utilitarului Parametri. În Windows 7, toate acțiunile sunt efectuate în Panoul de control, deși esența acestui lucru nu se schimbă. Accesați pagina de configurare dorită făcând clic pe desktop cu butonul din dreapta al mouse-ului și selectând "Rezoluția ecranului".
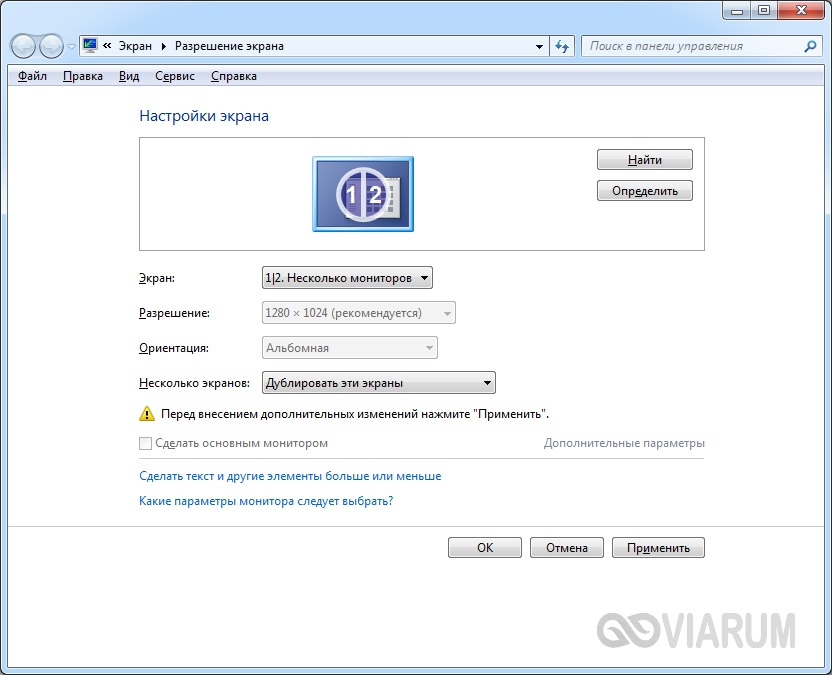
Interfața paginii cu setările va fi puțin diferită de cea din Windows 10, dar semnificația rămâne aceeași, astfel încât nu va fi dificil să înțelegeți totul.
Probleme cu sunetul
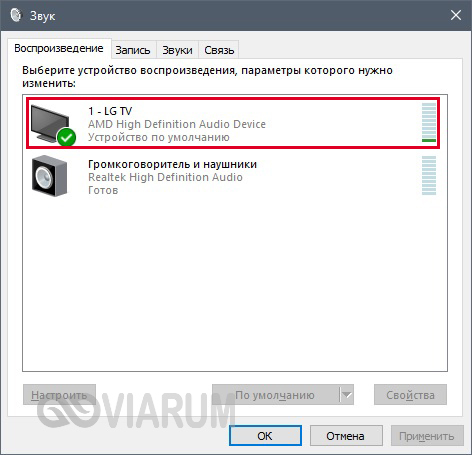
Dacă dispozitivul este oprit, acesta trebuie să fie pornit. Dacă nu este afișat deloc, faceți clic dreapta pe fereastră și bifați caseta de selectare "Afișați dispozitivul dezactivat". Apoi porniți-l și totul ar trebui să funcționeze bine.
Utilizarea Wi-Fi
Luați în considerare un alt mod de a conecta laptopul la televizor, de data aceasta printr-un canal fără fir care utilizează tehnologia WiDi și o rețea Wi-Fi. O dată vom face o rezervare, că metoda dată va aborda numai computerele portabile colectate pe baza componentelor Intel. În plus, tehnologia WiDi trebuie să fie acceptată de televizor. Asigurați-vă că pentru a seta televizorul la ultima versiune de firmware, ca și în versiunile mai vechi ale software-ul nu poate fi posibil să se conecteze prin intermediul WiDi.
Înainte de a merge direct la configurarea conexiunii fără fir a laptopului la televizor, trebuie să vă asigurați că ambele dispozitive sunt conectate la aceeași rețea Wi-Fi (un router). LG trebuie să treacă prin meniul de setări la secțiunea "Rețea" pentru a verifica conexiunea.

Dacă televizorul nu a fost conectat anterior la Wi-Fi, trebuie să configurați conexiunea. Nu ar trebui să apară probleme cu laptopul.
Fiecare model TV va avea dispunerea instrumentatiei WiDi. LG are următoarea secvență de pași pentru ao accesa:
- Apăsați butonul SMART de pe telecomandă;
- Mergem la "Connection Manager";

- Alegeți elementul "Persoană. Calculator (PC);

- Apoi, mergeți la secțiunea "Partajarea ecranului";

- În listă, selectați elementul Intel WiDi și faceți clic pe butonul "Start" din partea dreaptă.
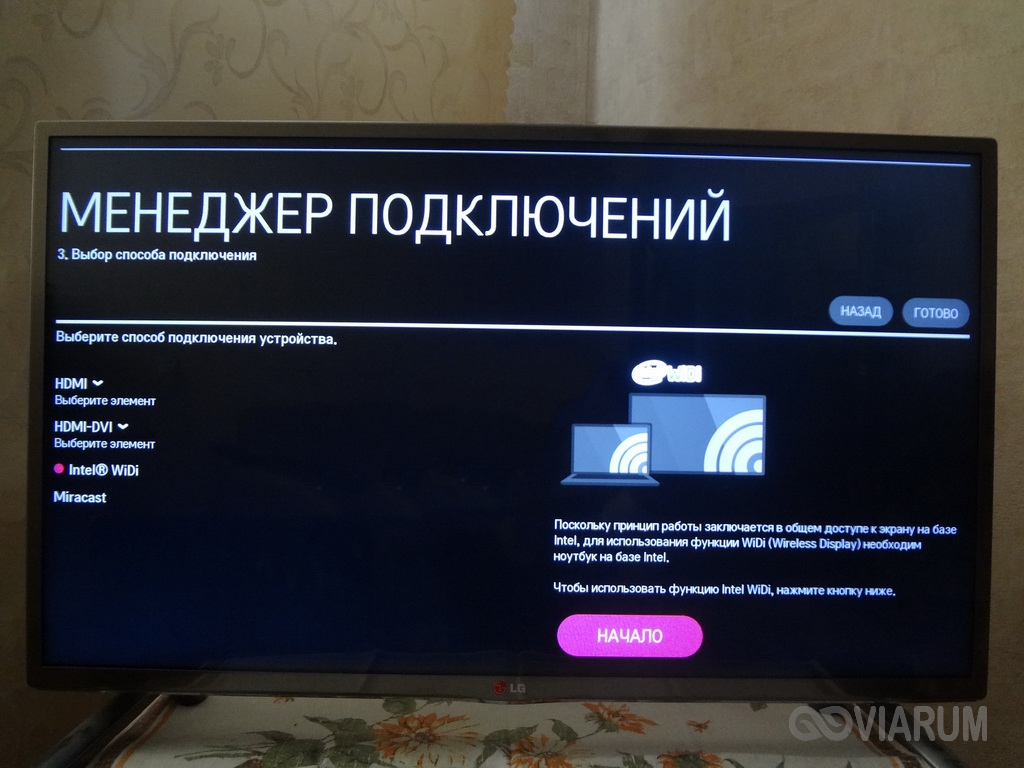
Acum, televizorul este gata să conecteze laptopul, rămâne doar să efectueze acțiunile necesare în interfața Windows 10.
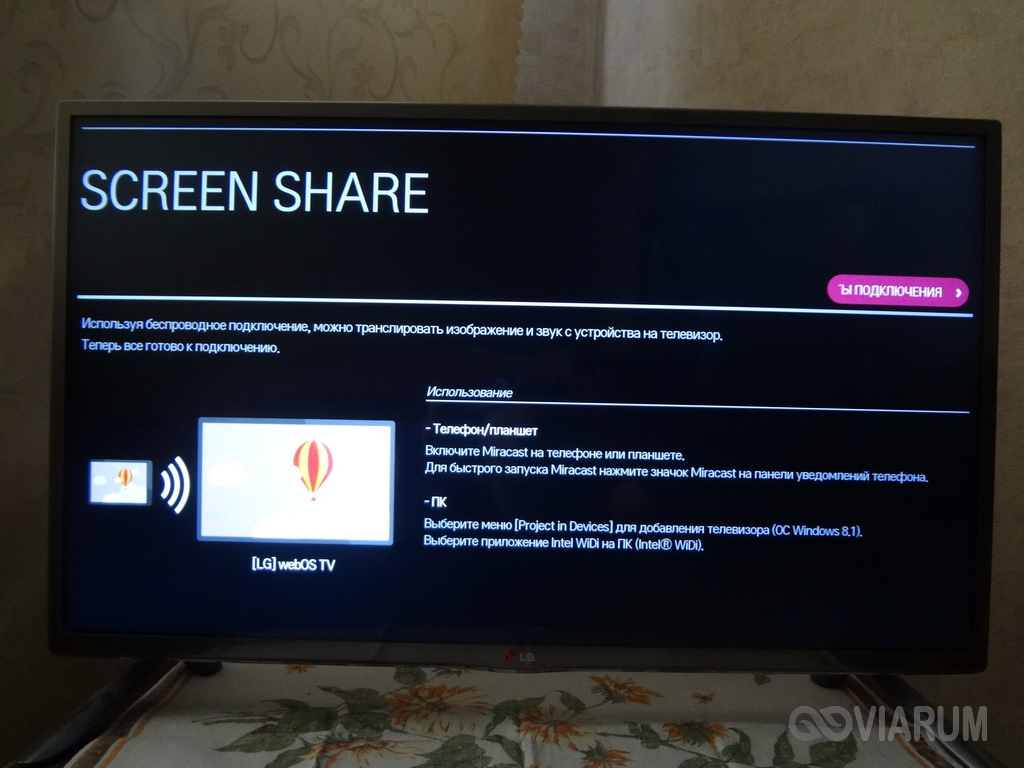
Trecem prin utilitarul Setări în secțiunea "Ecran" și dați clic pe linkul "Conectarea la afișajul wireless".
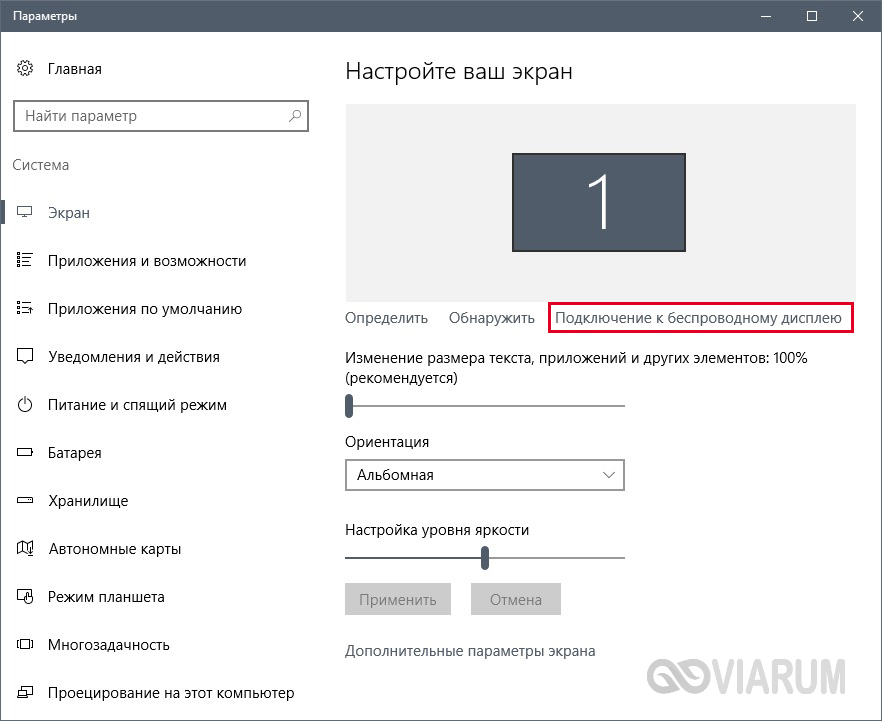
Va apărea panoul din dreapta pe care după câteva secunde de căutare ar trebui să fie afișat TV, în cazul nostru LG webOS TV.
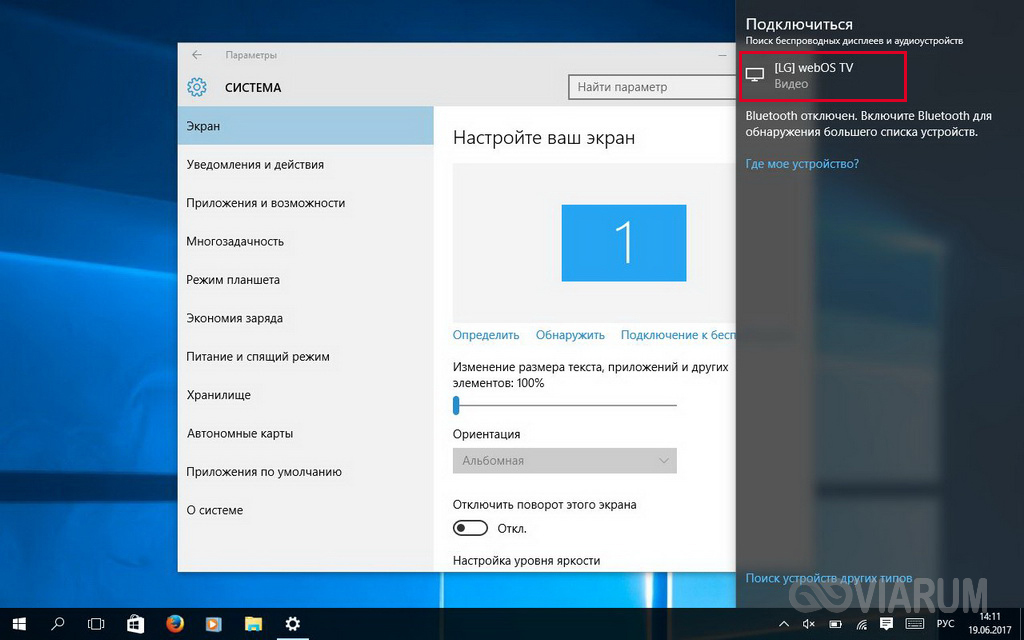
Faceți clic pe acesta pentru a porni conexiunea și așteptați până la sfârșitul procedurii. Dacă totul merge bine, atunci panoul aflat sub numele afișajului wireless va afișa "Conectat".
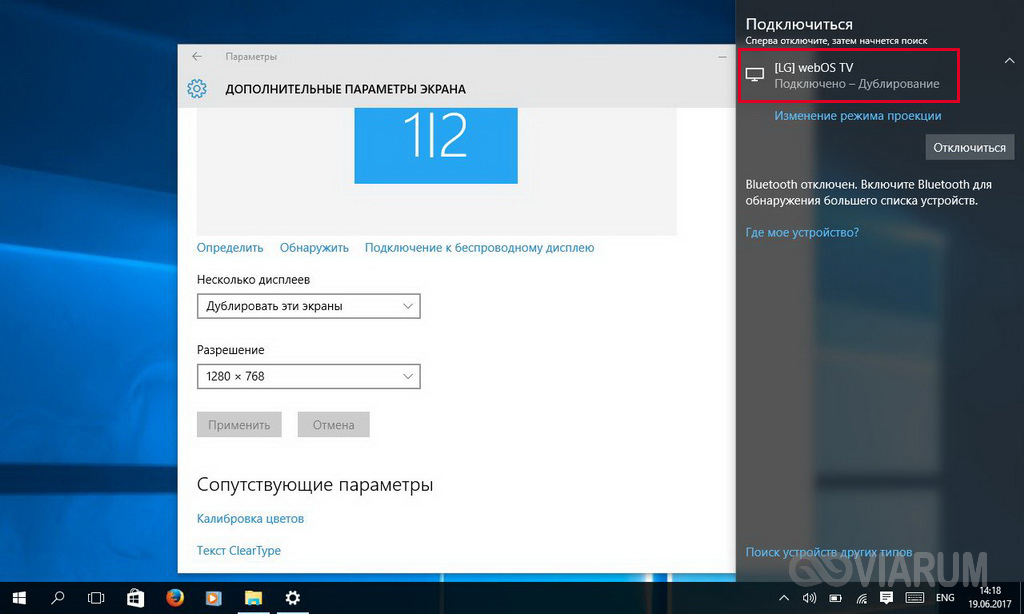
Televizorul afișează desktopul Windows al laptopului.
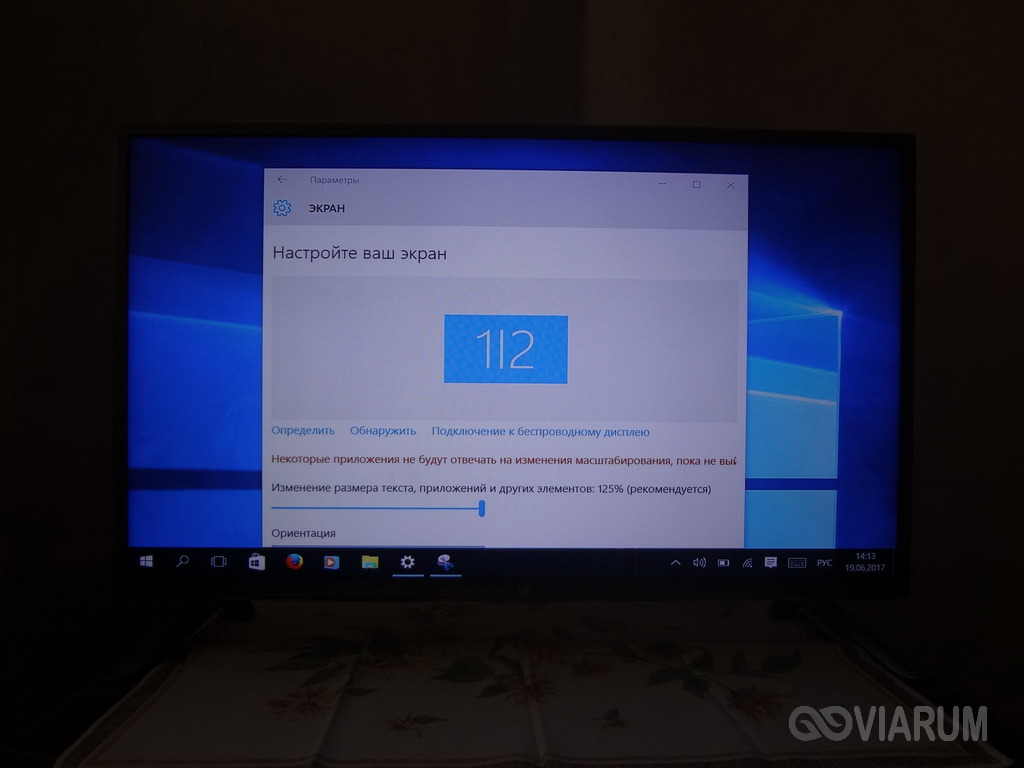
Modul de proiecție, de altfel, poate fi modificat, la fel ca în cazul conectării dispozitivelor cu un cablu HDMI.
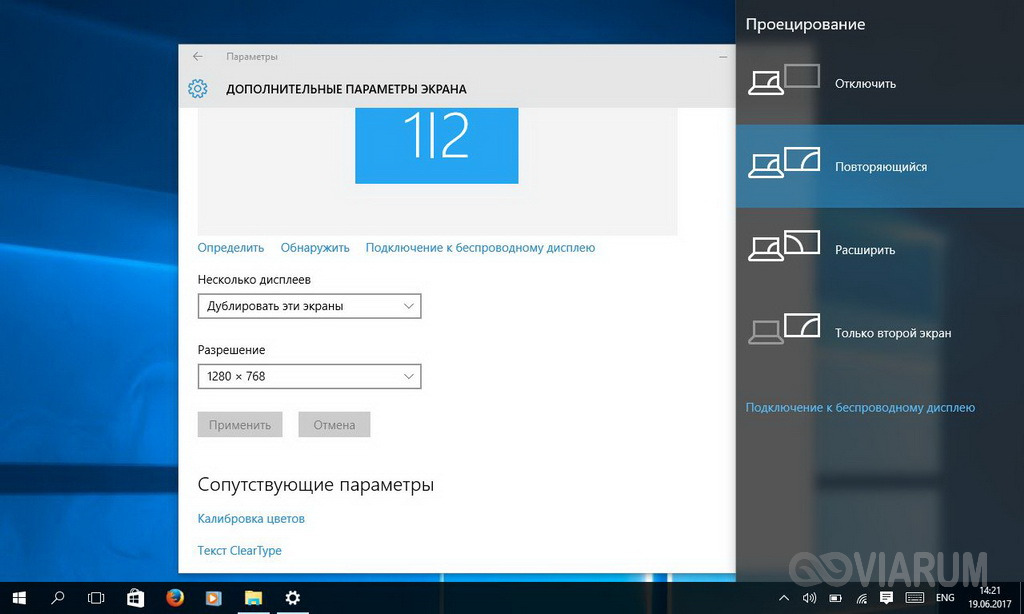
În principiu, obiectivul este atins, rămâne doar să se verifice dacă sunetul funcționează.
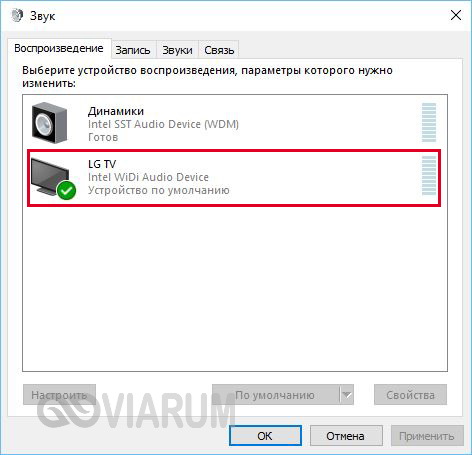
În cele din urmă, rețineți că, dacă doriți să conectați laptopul la televizor în modul cel mai fiabil și stabil, atunci, bineînțeles, este mai bine să utilizați un cablu HDMI. Conexiunea printr-un canal wireless este predispusă la defectare, iar transmisia imaginilor poate avea loc cu întârzieri, în special acest lucru va fi resimțit în jocuri.