
În acest articol, aș dori să atingă pe sistemul de operare Windows instalat pe mașină virtuală VirtualBox de la o unitate flash. Dacă lucrați cu programul VirtualBox, atunci va avea un motiv pentru a instala un sistem de operare de la o unitate USB este, în principiu, dacă ați ajuns la acest articol, atunci îl ai deja a apărut.
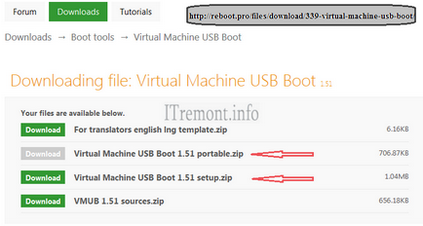
Programul a fost descărcat, despachetat și lansat.
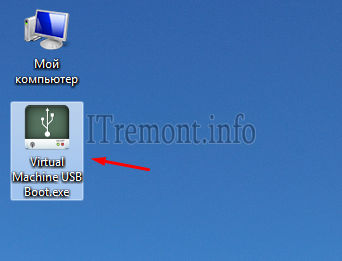
În fereastra care se deschide, faceți clic pe Adăugare.
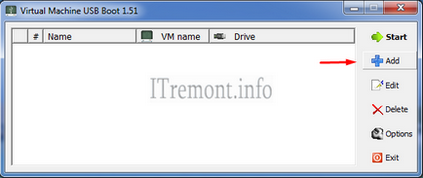
În numele VM, trebuie să selectăm mașina virtuală cu care ar trebui încărcată unitatea flash USB.
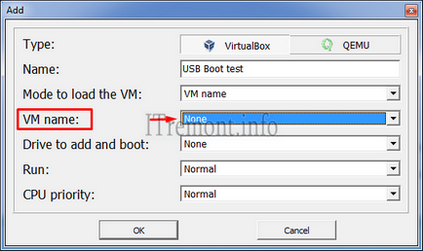
În VirtualBox-ul meu există 5 mașini virtuale, acest lucru poate fi văzut în imaginea de mai jos.
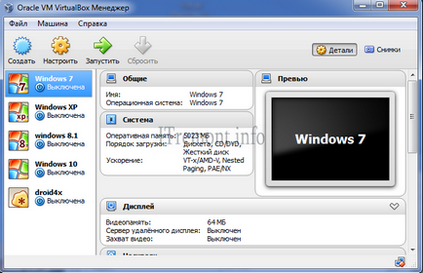
Am ales Windows 7, adică la pornire, această mașină virtuală va porni de pe unitatea flash USB.
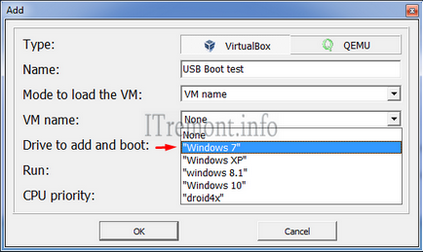
În elementul Drive pentru a adăuga și a porni, selectați unitatea flash pe care dorim să o conectăm la mașina virtuală.
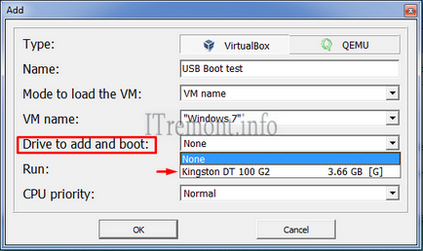
În fereastra de informații care apare, faceți clic pe OK.
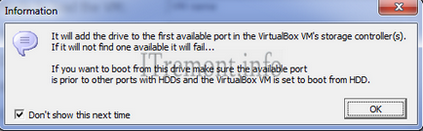
Selectați fila care a apărut în listă și faceți clic pe Start. Chiar înainte de apăsarea butonului de pornire, asigurați-vă că programul VirualBox nu funcționează.
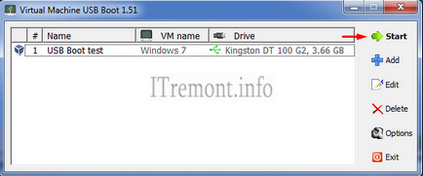
În fereastra de informații care apare, faceți din nou clic pe OK. Apoi, mașina virtuală începe cu o unitate flash USB așa cum dorim.
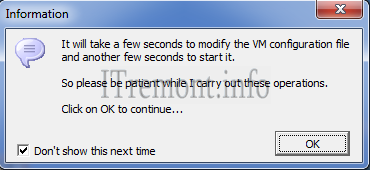
În versiunile de VirtualBox de la 5.0, atunci când executați un program virtual Boot mașină USB apare Fatal error: Nu mediu boot-abil găsit! Sistem oprit, această eroare se produce deoarece Virtual Machine program de USB Boot nu creează automat IDE-controler VitualBox 5-x versiuni, fără ea nu va funcționa pentru a conecta fișierul program VMDK creat, care, la rândul său, este responsabil pentru conectarea la stick-ul nostru de memorie.
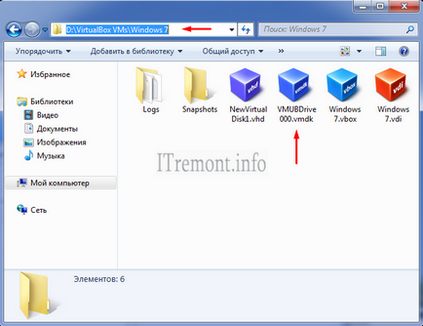
Pentru a rezolva această problemă, avem nevoie pentru a crea manual IDE - controler în VirtualBox. Mergem în program, selectați mașina virtuală cu care vrem să fie încărcate (în cazul meu este Windows 7), apoi mergeți la Setări -> Media. în secțiunea mass-media în partea de jos, faceți clic pe butonul cu cruce verde (așa cum se arată mai jos) și selectați Adăugați un controler IDE.
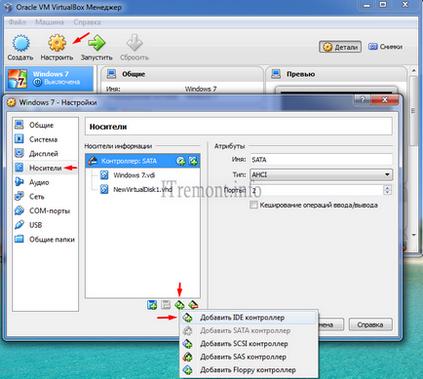
După cum vedem controlerul adăugat, continuați.
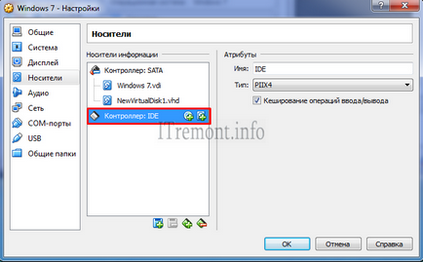
Porniți din nou programul Virtual Boot USB al mașinii virtuale, apăsați Start.
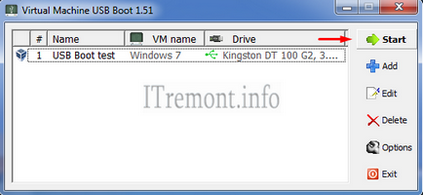
Acum, programul rulează de pe unitatea flash fără erori.
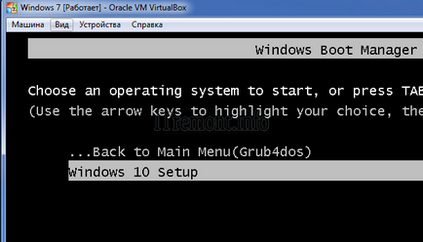
Și după cum vedem, fișierul cu extensia vmdk a fost conectat cu succes la controlerul IDE.
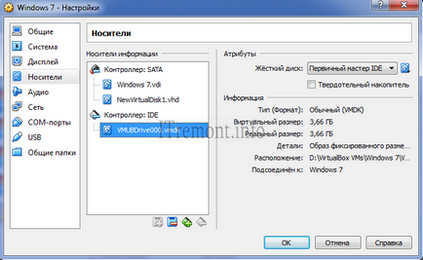
Lasă-ți părerea despre acest articol și, bineînțeles, pune-ți întrebările, dacă brusc ceva a mers prost.
Vă mulțumesc pentru atenție!