În cazuri speciale, instrumentul Rafinați muchia este de neînlocuit. De exemplu, recent am avut nevoie să taie obiecte din fundal cu o umbră. Am creat o baghetă magică, astfel încât selecția să acopere aproape întregul fundal, cu excepția literelor și umbrelor:

Acum inversați selecția (Shift + Ctrl + I) și apăsați pe butonul "Rafinați muchia" (pe panoul din dreptul meniului de sus):
Edge Refine button
Această piesă vă permite să "căutați" limitele obiectului în jurul limitei de selecție (este specificată abaterea maximă). Adică, puteți selecta fără obiect un obiect, iar Refine Edge va aduce selecția mai aproape de contururile reale ale obiectului. În general, atunci când se confruntă cu un instrument complex, în cazul în care o mulțime de setări - este mai ușor să le răsuci toate înainte și înapoi pentru a înțelege ce este ce. Am venit cu ceva de genul:
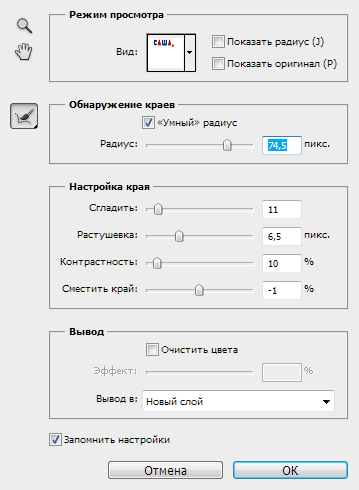
Ca rezultat, a apărut un strat separat transparent cu litere fără fundal:

Și acum un mic secret. Pentru a face un strat transparent să pară mai natural, fundalul sub el ar trebui să arate ca cel original:
