Înainte de a începe montarea, trebuie să alegeți două fotografii care să satisfacă cerințele de bază ale fotomontajului:
- Fotografiile trebuie să aibă aproximativ același nivel de iluminare;
- Desigur, o fotografie (figura 1) ar trebui să se potrivească armonios cu o altă fotografie (figura 2).

Numărul figura 1. Sarah Michelle Gellar - fotografie pentru instalare.
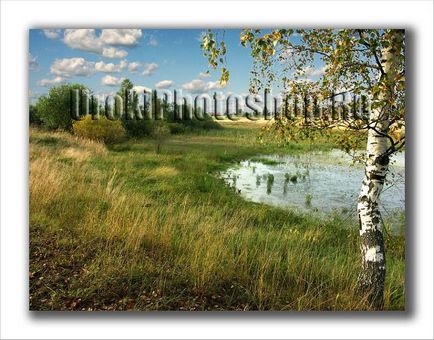
Imagine numărul 2. Bază (fundal) pentru fotomontaj.
După ce am selectat două fotografii pentru a fi montate, deschideți prima fotografie în Photoshop (în cazul meu este Adobe Photoshop CS2).
În bara de instrumente, selectați Masca rapidă. Pentru a face acest lucru, puteți să faceți clic pe el sau pur și simplu să apăsați tasta Q (Figura # 3).
Numărul figura 3. Editarea în modul Mască rapidă.
Apoi, setăm parametrii necesari pentru selectarea zonei noastre. Pentru a face acest lucru, deschideți fereastra, numită parametrii Mască rapidă (Figura 4). Acest lucru se poate face prin dublu clic pe butonul care setează masca rapidă (Figura 3).

Numărul figura 4. Setați parametrii Mască rapidă pentru a selecta o zonă.
Apoi, selectați instrumentul Perie (figura 5). Acest lucru se poate face prin simpla apăsare a tastei B.
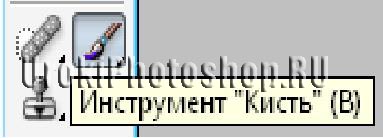
Figura 5. Selectați instrumentul Perie din bara de instrumente.
Acum începem să pictim cu atenție zona (Fig.6), pe care dorim să o tăiem, pentru a ne mișca în fundalul de care avem nevoie.

Figura 6. Vopsiti zona cu ajutorul instrumentului Brush.
După cum se poate vedea (figura 7), zona întunecată nu se poate dovedi întotdeauna corectă, deci folosim instrumentul Eraser (E) pentru a elimina orice pete (Fig.8). Poate fi selectată dacă apăsăm tasta E.

Figura №7. Erori la vopsirea zonei cu ajutorul instrumentului Perie.

Figura №8. Selectați instrumentul Eraser din bara de instrumente.
Îndepărtarea ușoară a pieselor suplimentare pe care le-am cuplat ca urmare a vopsirii, obținem un rezultat gata pentru extracție (figura 9).

Figura 9. Rezultatul selecției este instrumentul Perie.
Pentru a extrage zona selectată, apăsați tasta Q (Fig.10).

Figura №10. Selectarea zonei umbrite cu tasta Q.
Acum trebuie să copiem selecția noastră (în acest caz, fata, și anume Sarah Michelle Gellar) și să o plasăm pe fundalul pregătit anterior (Figura # 2).
Așa cum ați reușit deja să observați, imaginea inserată nu se armonizează cu fondul nostru. Și pentru a fi mai precis, fotografia fetei tăiată este foarte mare pentru fondul nostru (Figura 11).

Figura 11. Fotomonaj neterminat.
Pentru a schimba scala fetei, trebuie să comutați în fila Straturi de pe stratul fetei (Figura 12).
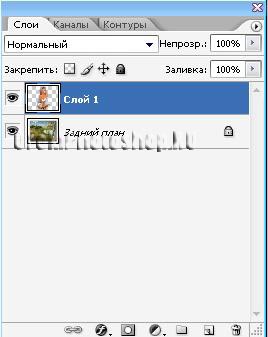
Figura 12. Fila Straturi.
Apoi, selectați Edit -> Transform -> Zoom din meniul superior și atașați dimensiunile necesare imaginii noastre (Figura 13).

Figura № 13. O imagine scalată a unei fete.
Acum, selectați instrumentul Mutare, îl puteți selecta apăsând tasta V (Figura 14).
Figura 14. Selectarea instrumentului Mută la bara de instrumente.
Ne mutăm imaginea (fată) în orice loc convenabil pentru noi (figura 15).

Figura 15. Modul Mască rapidă în Photoshop.