Astăzi vă voi arăta cum să faceți efectul unei ferestre mistoțate folosind perii, utilizând fotografii și stiluri de straturi. Doar durează 30 de minute pentru a ajunge la același rezultat.

(click pe imagine pentru a mari)
Pasul 1. Deschideți Photoshop-ul și creați un document nou. Am creat un document de 2560 de 1440 de pixeli. Umpleți-l cu o culoare gri închis.
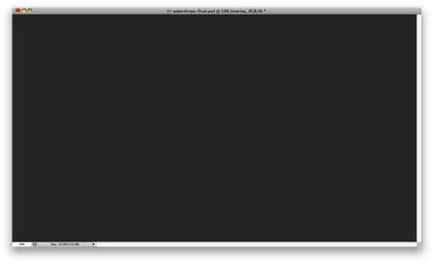
Pasul 2. Luați o perie rotundă moale și modificați setările:
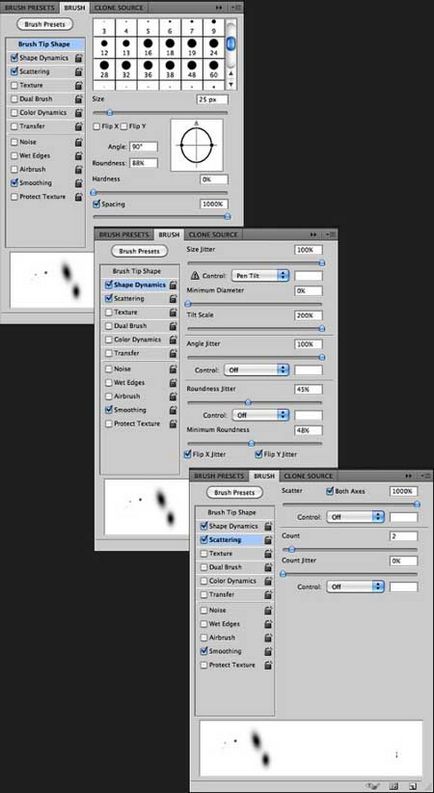
(click pe imagine pentru a mari)
Pasul 3. Creați un nou strat și plasați-l în grup. Mod amestec pentru grupul ColorDodge. Luăm o perie de culoare albă și vopsea haotic. Vedeți cum sunt neclaritățile marginilor. În viitor, va fi important pentru noi.
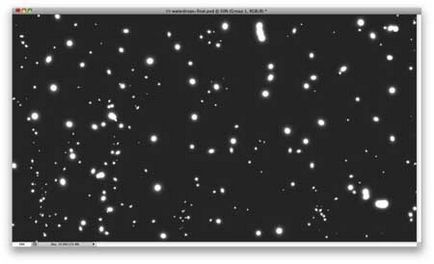
Pasul 4. Combinați grupul cu picături viitoare și stratul de fundal. Aplicați nivelurile. Valoarea negru (124). alb (161). Puteți modifica valorile la discreția dvs. Principalul lucru este să scapi de marginile neclare.

Pasul 5. Scoateți fundalul negru cu ajutorul cablului magic (W). Apoi treceți la meniul Selectare similară pentru a vă asigura că toate zonele negre sunt selectate. Ștergeți zonele întunecate din imagine apăsând tasta Ștergere.
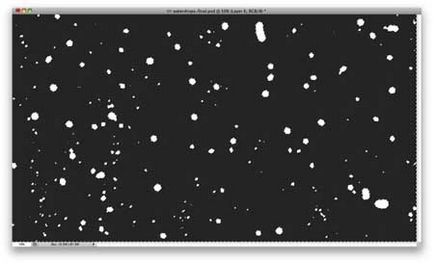
Pasul 6. Încărcați imaginea la care doriți să aplicați efectul de sticlă clară. După ce ați deschis o astfel de imagine, creați un duplicat al acesteia. Apoi selectați stratul cu imaginea originală (ascundeți duplicat)!
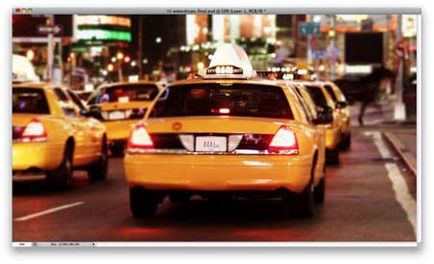
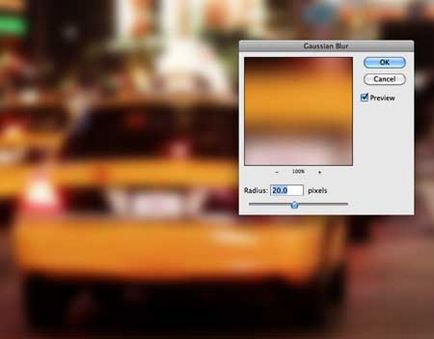
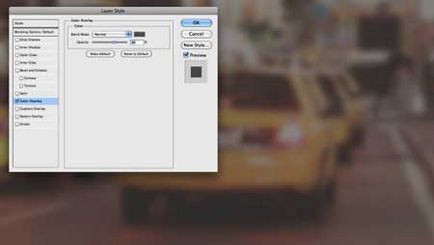
Pasul 9. Acum deplasați stratul creat anterior cu picături de apă deasupra stratului de imagine. Pentru a face picăturile mai realiste, aplicați anumite stiluri de straturi. Dar mai întâi asigurați-vă că stratul cu picăturile pe care le aveți este activ.

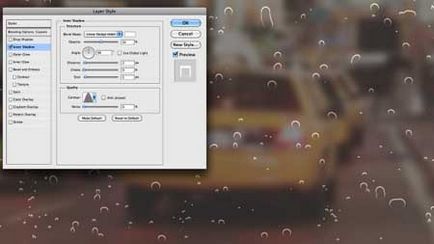
Pasul 11. Acum, în această fereastră, selectați următoarea setare de stil, numită "Bevel and Emboss". Modificați adâncimea la 350%, direcția: în jos, dimensiunea - 7 pixeli, înmuiere - 5 pixeli. Valoarea unghiului este de 54 de grade, înălțimea fiind de 42 de grade. Schimbați conturul luciului la crestătura profundă. Pentru modul de iluminare din spate, setați opacitatea la 80%, selectați albul și schimbați modul la Base Light, setați opacitatea la 50%, negru și schimbați modul la Multiplicare.
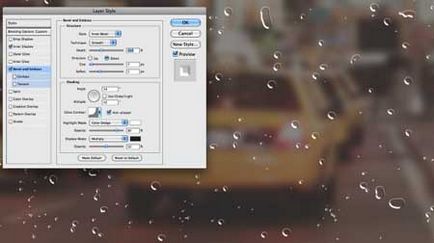
Pasul 12. Apoi, în aceeași fereastră, selectați o altă setare de stil: Glow Inner. Utilizați modul de amestecare Darken cu opacitate de 40% și negru. Utilizați sursa. Pe margini, plasându-l la dimensiunea de 25 de pixeli.
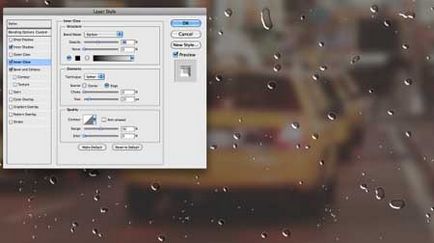
Pasul 13. Acum selectați setarea de stil de suprapunere a culorilor. Utilizați culoarea # 907f72 cu o opacitate de 45% și cu modul de amestecare al modelului Dodge.
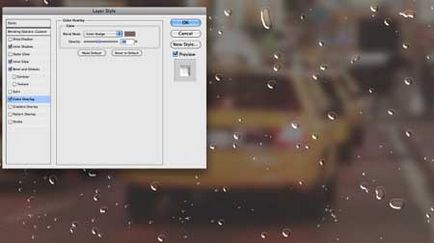
Pasul 14. Aplică ultima dată stilul stratului Drop Shadow. Utilizați Multiplicare pentru Modul de amestecare, Negru și Opacitate 20%. Modificați unghiul cu 90 de grade, Offset - 9 pixeli, Glisați - 5%, Dimensiune - 10 pixeli.
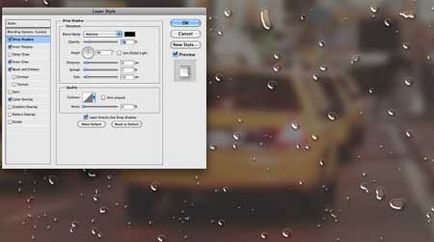
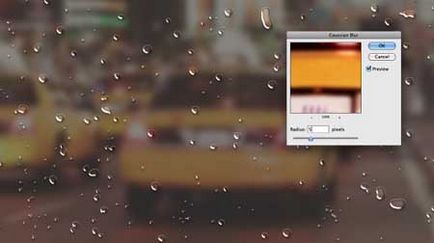
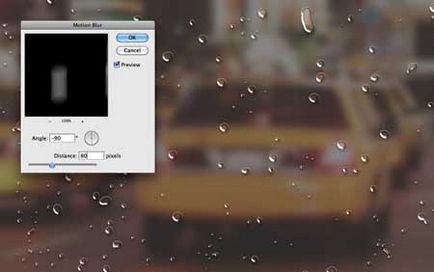
Pasul 17. După ce masca stratului este neclară, accesați Nivele de ajustare a imaginii. Modificați valorile intrărilor alb-negru până când ajungeți la efectul pe care îl puteți vedea pe ecran.

Pasul 18. Creați un strat duplicat cu fotografia, pentru care am aplicat filtrul Gaussian Blur cu o valoare de 5 pixeli și eliminați masca stratului. Utilizând instrumentul Text orizontal, scrieți orice cuvânt (de asemenea, puteți utiliza tableta sau scrieți text cu mouse-ul). Selectați numai pixelii cu textul, așa cum am făcut în Pasul 15, și aplicați masca astfel încât imaginea să fie vizibilă sub zona de text.

Pasul 19 Creați un strat nou, selectați instrumentul Pensulă cu aceleași efecte pe care le-am folosit pentru a desena picăturile, pentru a atrage mai multe picături mici, în special pentru a desena zona de text cu picături. Pentru a aplica același stil noilor picături, copiați stilurile de straturi și adăugați-le la stratul cu picături mici.

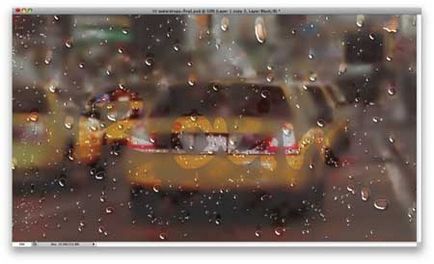
Pasul 21 Selectați toate straturile și duplicați-le. Apoi duplicați straturile duplicate într-una. Și aplicați la acest strat Filter-Blur-Gaussian blur (Gaussian Blur). setând valoarea Radius la 20 de pixeli.
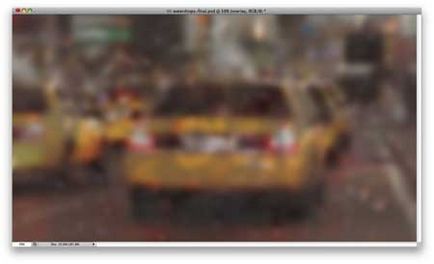
Pasul 22. Modificați modul de amestecare la suprapunere cu opacitate de 40%.

Pasul 23. Duplicați straturile anterioare și schimbați modul de amestecare în Ecran cu opacitate de 40%.

Pasul 24 Creați un nou strat și plasați-l mai presus de toate celelalte. Umpleți noul strat cu un gradient radial, folosind tranziția de la gri închis la gri deschis. Schimbați modul de strat la Multiplicare.
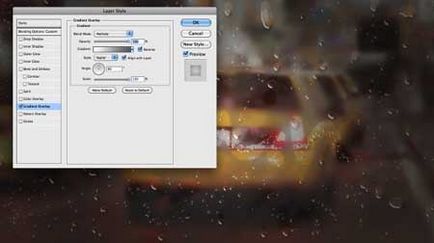
Linia de fund: Acesta este rezultatul lecției noastre. Opțional, puteți continua să experimentați stilurile și filtrele, făcând efectul ferestrei cu ceață mai realist.

(click pe imagine pentru a mari)
De ce atât de mulți pași suplimentari: 1. Pe fundalul gri, trageți o perie moale de la punctul 2. Apoi, utilizați nivelurile pentru a elimina penele de la margini. 3. Apoi selectați fundalul și ștergeți-l. De ce nu puteți lăsa un fundal gri în spatele unui fundal și trageți un punct alb pe noul strat cu o perie groasă și nu trebuie să ștergeți nimic și nu este nevoie să corectați coaja. În cele din urmă, se întâmplă același lucru.
Da, da. aceasta este lecția cea mai teribilă pe care am încercat să o realizez. Doar denumiți straturile, care nu ar deruta cititorii și nu scrie ceva în spiritul "și acum alegem stratul pe care acum 20 de minute l-am înnegrit pe Gaus".
Nu înțeleg lecția!
Și prea zamadeny.
N da. Am ajuns la pasul 10 și mi-am dat seama că în FS-urile mele licențiate 10, pentru care am dat mai multe tp. Nu pot face această lecție. Parametrii stilului de strat sunt comprimați puternic față de CS CS: o (
Add-ons:
23613
abonați:
70 000+
Activitatea utilizatorilor:
332 185
Celelalte proiecte:
Formular de înregistrare
Înregistrare prin e-mail