
O inscripție frumoasă din scrisori de plastic sau de sticlă vă poate completa în mod eficient lucrarea grafică, iar dacă câștigați, desenați pentru site-urile cu imagini stoc. atunci scrisorile în sine vor fi opere populare în portofoliul dumneavoastră.
În această lecție vă vom arăta cum să desenați rapid scrisori de plastic frumoase în Adobe Illustrator. Adăugând evidențe și transparență, acest text poate fi ușor realizat și din sticlă.
Pasul 1. Ventilați literele
Creați un document nou (CTRL + N). Alegeți un font bold potrivit cu muchii rotunjite. De exemplu, Geometry Soft. Să scriem o literă, de exemplu P, să o transformăm în curbe (să ne desfășurăm) și să aplicăm efectul Extrude (Efect> 3D> Extrude Bevel) cu valori de bază de 0.
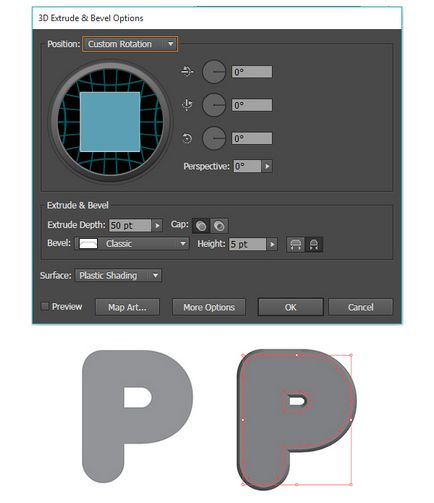
Aplicați Calea de decalare la 10 pixeli (Efect> Cale> Cale de decalare) și apoi adăugați un Shadow (Efect> Stylize> Drop Shadow) cu parametrii
Mod: Multiplicați
Opacitate: 40%
X Offset: 4 px
Y Offset: 3 px
Blur: 4 px
Culoare: Negru
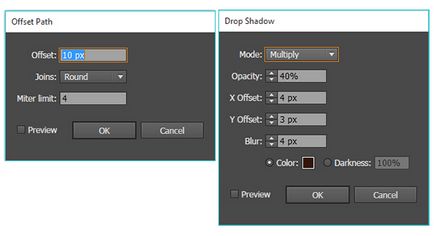
Nu uitați că pentru canale de scurgere va trebui cel mai probabil să utilizați alte metode de a crea umbre, de exemplu, tranziții și chiar litera "Extrude" înainte de salvarea finală.
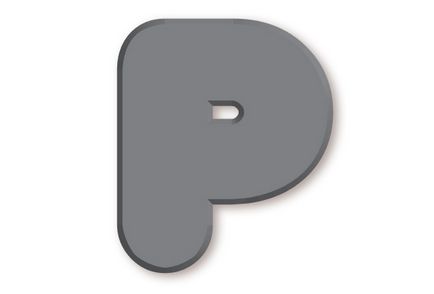
Pasul 3. O altă umplere
Adăugați o altă completare în meniul Aspect. Acum, lăsați-o să fie gri deschis.
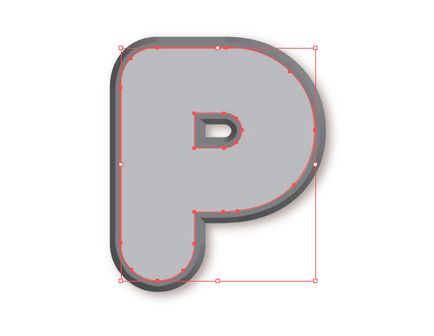
A treia umplere va fi făcută și mai ușoară și trecerea Calei la -10рх.
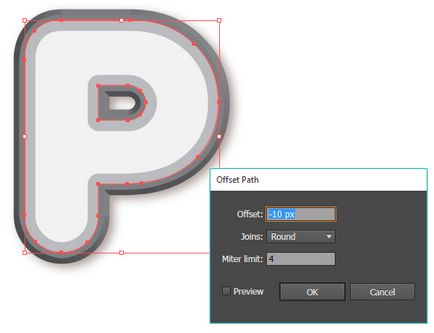
Pasul 4. Adăugarea de plastic
Acum, la întreaga figură, adăugați efectul pachetului Întregul pachet (Effect> Artistic> Plastic Wrap) cu valorile:
Evidențierea forței: 15
Detaliu: 12
Smoothness: 12
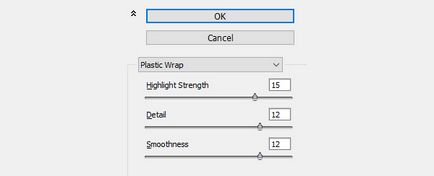
Adăugați încă o umplere, de data aceasta - un gradient. Utilizați gri cu opacitate de 100% și alb cu opacitate de 0. (De asemenea, puteți utiliza modul de înmulțire fără a schimba transparența, ceea ce va reduce riscul apariției imaginilor raster în timp ce economisiți eps10 pentru scurgere)
Gradientul însuși este modificat și deplasat, așa cum se arată în figură.
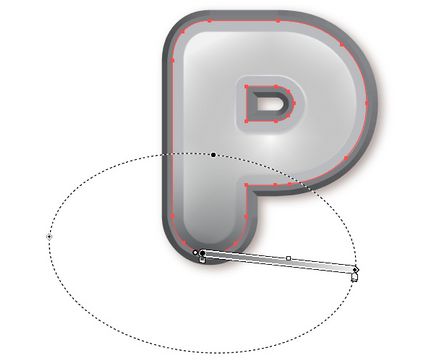
Dacă vă desenați pentru scurgere, în acest stadiu este mai bine să efectuați un test preliminar cu excepția eps10 și să verificați rezultatul. Imaginile rare în final în loc de un gradient radial nu vor apărea rar în final. În acest caz, este mai bine să utilizați tranziția în loc de umplere și să o ascundeți sub mască.
Din nou, adăugați culoare prin panoul Aspect. De data aceasta - orice de a gusta. Conturul în sine va fi deplasat mai întâi la 10px. Modul de amestecare - Multiplicați
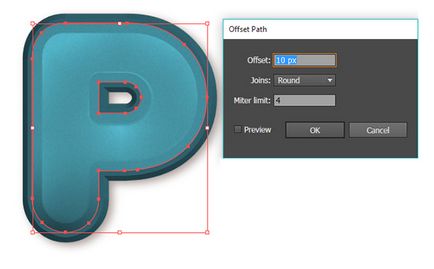
Pasul 7. Un pic de zgomot
La același umplere aplicăm efectul Zarno (Effect> Texture> Grain) cu valorile:
Intensitate: 26
Contrast: 37
Tipul de cereale: Normal
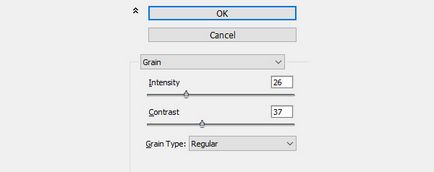
Pasul 8. Ultima completare
Și încă o dată, ultima turnare. De asemenea, gradientul radial, dar acum culoarea albă este de la 100% opacitate la 0. Puneți-o în partea superioară a literei.
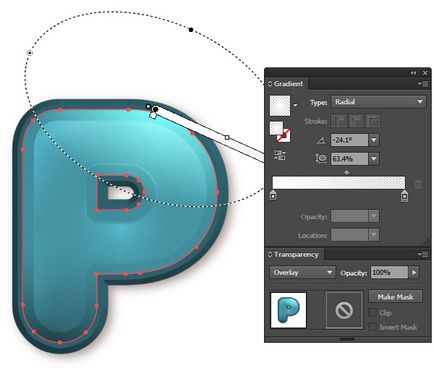
Pasul 9: Adăugați la stiluri
Selectați obiectul nostru și creați un nou stil grafic în panoul Stil grafic. Puteți adăuga întotdeauna stiluri similare cu o umplere diferită. Acum, aplicați acest stil pentru orice text sau obiect implementat, veți obține rapid un efect plastic.
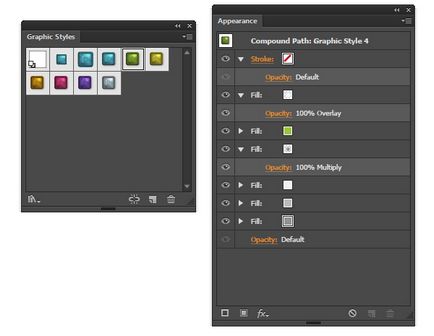
Creați inscripția dorită, adăugați un fundal și desenul dvs. este gata!
