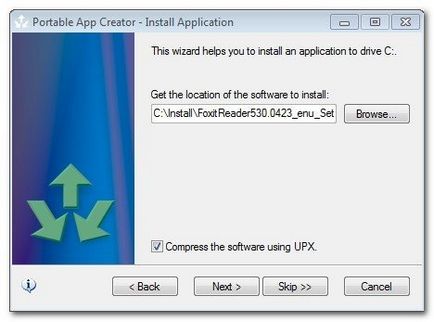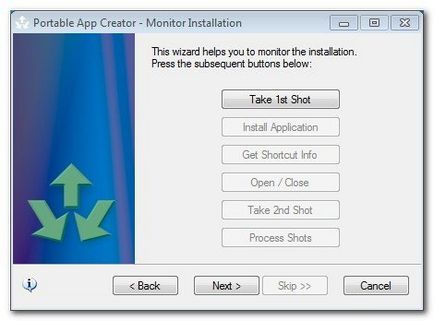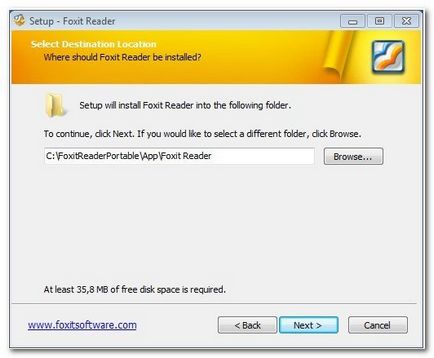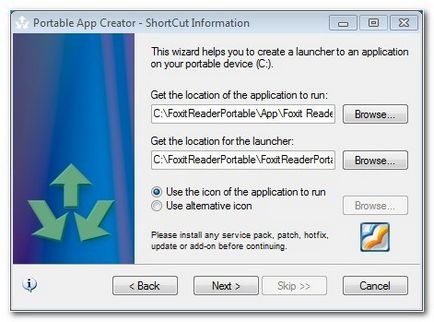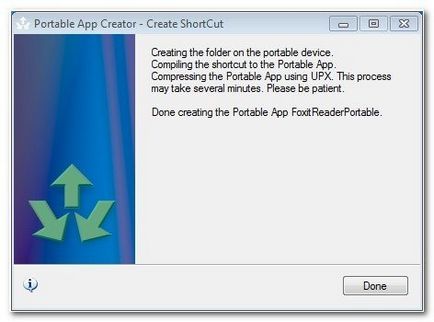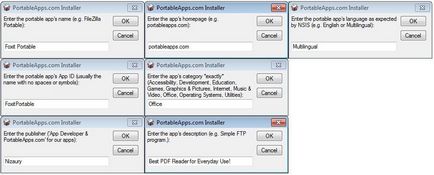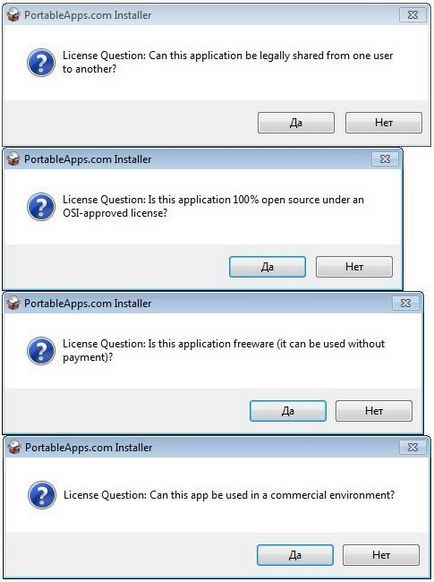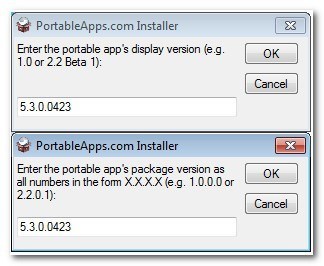Pentru a crea o versiune portabilă a unei aplicații utilizând programul Creator de aplicații portabile, procedați în felul următor.
- Creați un director de lucru numit appNamePortable pe unitatea C: \. unde appName este numele viitorului dvs. program portabil. (Exemplu: C: \ FoxitReaderPortable)
- Creați un folder denumit aplicație în acest dosar. (Exemplu: C: \ FoxitReaderPortable \ app)
- Creați folderul Portableapps (C: \ Portableapps) pe unitatea C: \.
- Descărcați arhiva cu programul Creator de aplicații portabile.
- Dezarhivați-l și instalați programul în folderul C: \ Portableapps \ PortableappCreator.
- Accesați site-ul și descărcați arhiva de auto-extragere.
- Extrageți această arhivă în folderul C: \ Portableapps \ autoIt.
- Du-te la site. și descărcați arhiva de la Ultimate Packer for eXecutables (UPX) pentru Win32 / i386.
- Copiați fișierul upx.exe din această arhivă în folderul C: \ Portableapps \ PortableappCreator \ app \ Portable App Creator, înlocuindu-l pe cel existent.
- Deschideți folderul C: \ Portableapps \ PortableappCreator și rulați aplicația portabilă Creator.exe.
- După copierea fișierelor necesare (se afișează textul: Copiați fișierele autoIt), faceți clic pe butonul Continuare.
- Selectați discul în care doriți să instalați programul pe care doriți să îl faceți Portabil și faceți clic pe Următorul.
- Faceți clic pe butonul Răsfoiți și selectați fișierul de instalare pentru programul pe care doriți să îl faceți Portabil și faceți clic pe Următorul.
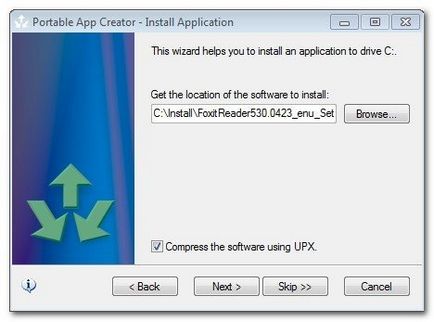
Ar trebui să arate exemplul de mai jos:
[Control] Icons = 1 Start = FoxitReaderPortable.exe
În următoarele patru ferestre asociate licenței, faceți clic pe Da.
În fereastra Introducere a versiunii de afișare a aplicației portabile, introduceți numărul versiunii complete a programului și faceți clic pe OK. (Exemplu: 5.3.0.0423) 52) În fereastra de introducere a versiunii de pachet a aplicației portabile, specificați numărul versiunii complete a programului și faceți clic pe OK. (Exemplu: 5.3.0.0423)
Faceți clic pe Finalizare pentru a crea programul de instalare pentru programul dvs. portabil.
În ultima fereastră, faceți clic pe Finalizare. Pentru a ieși din program, faceți clic pe caseta de validare Test Installer (Instalator de testare), apoi faceți clic pe Finish (Finalizare). Pentru a testa performanța programului dvs. portabil.
Programul portabil finalizat în pachetul de instalare PaF va fi localizat la rădăcina unității C: \.