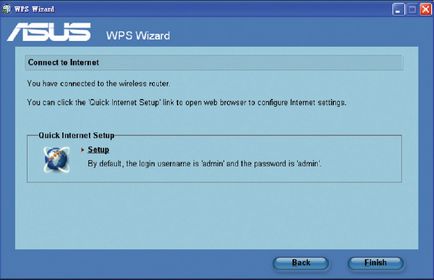WPS-Wizard (Wi-fi Protected Setup) va permite oricărui utilizator să configureze o rețea wireless securizată în casa sau biroul său în câteva minute
Cum se utilizează WPS MASTER
1. În primul rând, trebuie să vă asigurați că adaptorul wireless utilizat are suport WPS. Tabelul cu adaptoare de rețea fără fir acceptate pentru sistemul de operare este prezentat mai jos.
2. Pentru a utiliza WPS, conectați dispozitivele viitoarei rețele, așa cum se arată pe ecran. După ce ați terminat instrucțiunile indicate în fereastra monitorului, faceți clic pe butonul "Următorul"
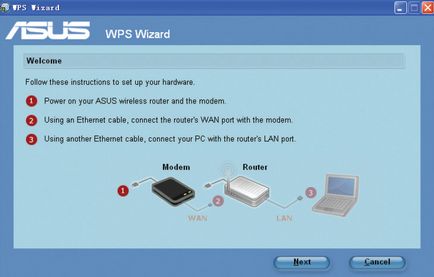
Atenție vă rog! Este necesar să utilizați simultan WPS-MASTER cu un singur client. Dacă clientul nu detectează routerul în modul WPS, este necesar să reduceți distanța dintre dispozitive
3. Pe panoul din spate al routerului găsim butonul "WPS". Apăsați și țineți apăsat timp de cinci secunde
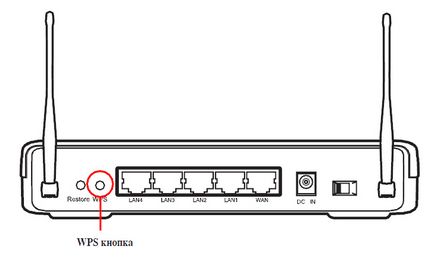
4. În fereastra WPS-MASTER, faceți clic pe butonul "Next" pentru a continua setările
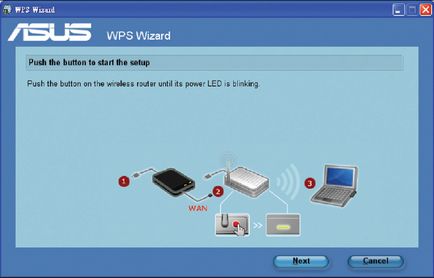
Atenție: Când porniți conexiunea WPS la Internet va fi suspendată. Dacă butonul WPS este apăsat fără WPS-MASTER, indicatorul PWR se va aprinde imediat și conexiunea la Internet va fi, de asemenea, suspendată
5. Desemnați numele rețelei nou create și apoi faceți clic pe "Next"
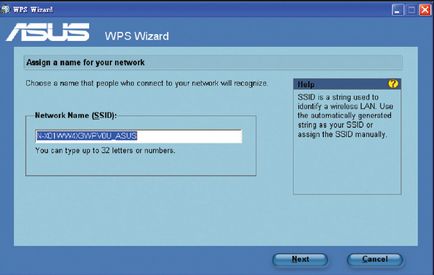
6. Atribuiți o expresie cheie sau generați-o folosind un generator special. Fraza rezultată ar trebui să conțină opt până la șaizeci și trei de caractere. După finalizarea operației, faceți clic pe butonul "Înainte"
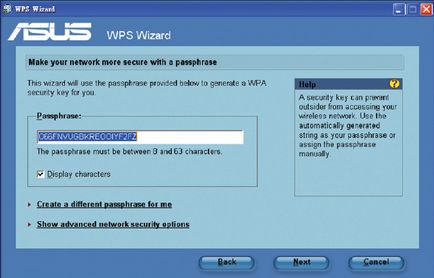
7. Instalarea în rețea este finalizată. Dați clic pe "Salvați sau tipăriți setările" pentru a salva setările sau "Salvați setările pe o unitate flash USB" pentru a adăuga un nou client în rețea. Pentru a vă conecta la Internet, faceți clic pe "Next"
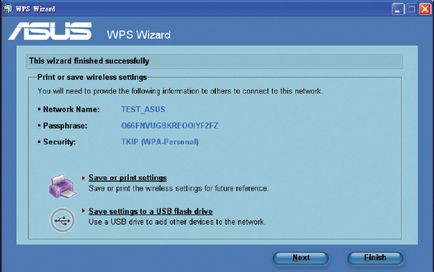
8. Conectarea la ruterul wireless implementat. Pentru a configura setările de Internet necesare, faceți clic pe butonul "Configurare". Pentru a termina WPS-MASTER, faceți clic pe butonul Terminare